58일차 - 마블러스로 옷만들기
- 58일차 -
오늘은 마블러스로 간단한 옷을 만들어볼거예요.
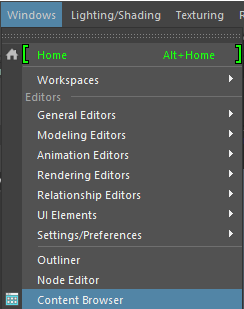
우선 마야에서 'Windows - Content Browser'를 들어갈건데 버전에따라 위치가 조금씩 다를 수 있어요.
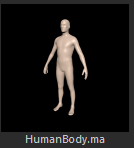
그중 'HumanBody'를 불러올게요.
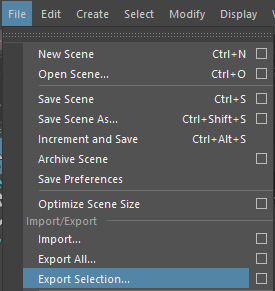
'File - Export Selection'으로 'OBJ'파일을 저장해줄게요.
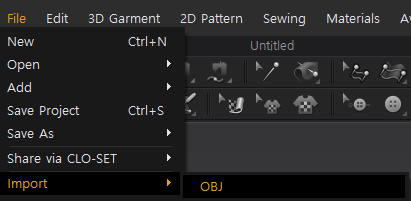
다시 마블러스에서 'File - Import - OBJ'로 사람을 불러올건데 팝업창이 뜨면 OK눌러서 진행할게요.

마블러스로 불러오고나니 오브젝트가 엄청 작게 만들어져요.
마야와 마블러스가 서로다른 단위를 사용해서 그런데
마야는 cm를 사용하고 마블러스는 mm를 사용해요. 마야에서 크기를 전체적으로 10배 늘려서 다시 불러올게요.

이번엔 적당한 크기로 불러와졌네요.
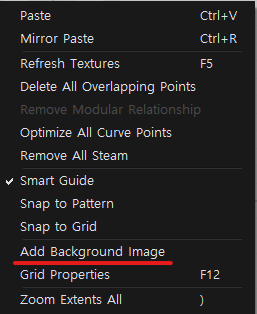
2D작업창에서 마우스 우클릭으로 'Add Background Image'를 선택해 티셔츠 도면을 불러올게요.

'Polygon'을 사용해서 도면을 따라 면을 만들어줄건데
우선 안쪽선을 기준으로 작업을 진행하며 곡선면은 무시하고 꼭지점들을 이용해 직선으로 연결할게요.
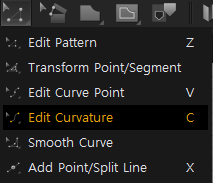
이후 곡선을 표현하기위해 2D창 상간의 'Edit Pattern'을 꾹 눌러 'Edit Curvature'를 선택해줄게요.

기존에 만든 선을 '클릭 - 드래그'해서 도면에 최대한 맞춰볼건데 정확히 맞출 필요는 없어요.

'Edit Pattern - Edit Curve Point'로 점을 추가생성해 곡선을 더 자연스럽게 작업해줄게요.
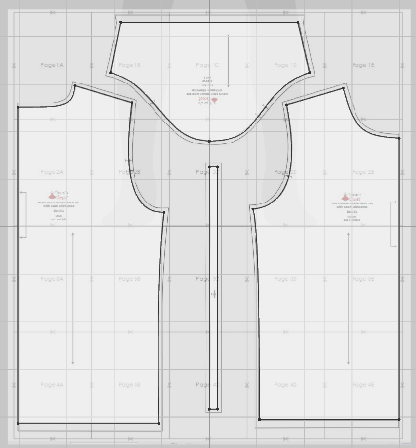
최대한 도면에 맞춰 작업을 해봤어요.
안쪽선을 따라 제작했는데 바깥선과의 사이에 있는 공간은 여유공간이예요.
원하는 크기에 딱 맞추지않고 재봉을 할 수 있는 공간을 여유롭게 제작하기위해 제단을 하는데
그래픽작업을 할 때는 굳이 그럴 필요가 없어 여유공간을 만들지 않았어요.

복사를 하기위해 2D창 상단의 'Transform Pattern(A)'으로 앞면과 뒷면을 같이 선택하고 'Ctrl + D'로 복사를 해줄게요.
복사를 할 때 가이드선이 나오는데 이를 이용하면 대칭복사를 할 수 있어요.
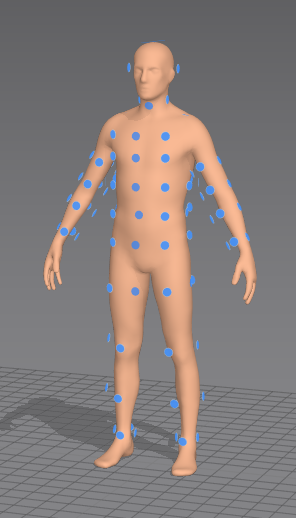
3D창에서 'Shift + F'를 누르면 파란색 점이 나오는데 이를 '배치포인트'라고 해요.
폴리곤을 선택하고 배치포인트를 선택하면 형태에 맞춰 임시로 배치할 수 있어요.
위치는 수정을 해야하며 배치포인트를 수정하는 방법은 추후 알아볼게요.

배치포인트를 사용해 임시로 폴리곤들을 위치시켜줬어요.
이제 연결해주고싶은 부분들을 'Segment Sewing'으로 이어줄게요.
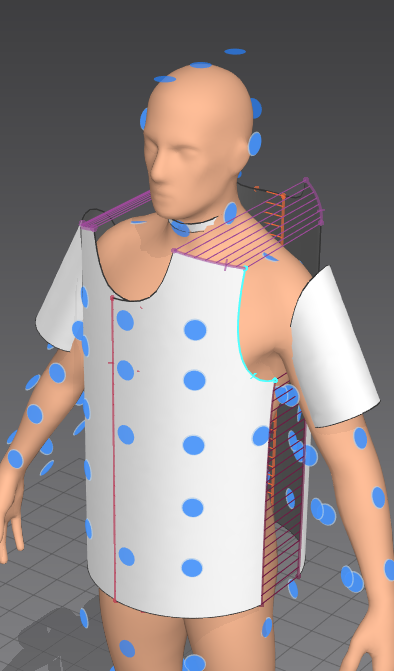
우선 티셔츠의 앞뒷면을 이어줬는데 대칭복사를 했기때문에 대칭인 위치는 자동으로 적용이 돼요.
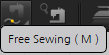
팔부분은 '곡선이 그려진 재봉틀 아이콘(Free Sewing)'을 사용할거예요.
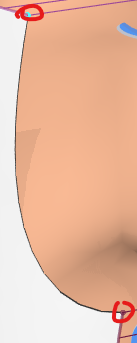
옷의 정면폴리곤의 팔 부분의 곡선 양 끝점을 '클릭 - 클릭' 해서 이어줄게요.
그리고 소매의 끝부분도 '클릭 - 클릭'해서 이어줄게요.

목에 있는 부분은 옷의 헤짐을 줄여주기 위한 카라부분인데 이상태로 시뮬레이션하면 중력으로 축 처질 수 있으니 마우스 우클릭으로 'Freeze'를 적요해줄게요.

시뮬레이션을 적용하면 접합부위들이 꼬매지며 티셔츠의 형태가 만들어져요.
재봉선을 지우고싶으면 'Edit Sewing'을 선택하고 재봉틀을 'Delete'로 지워주면 됩니다.
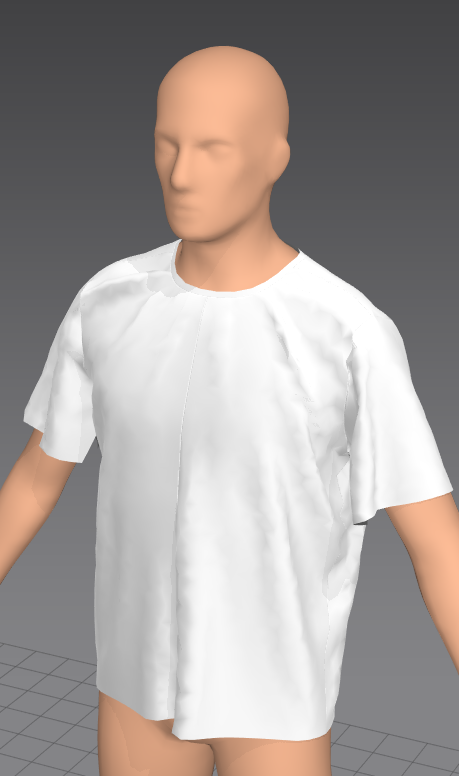
'Free Sewing'을 이용해서 목의 마감선까지 이어준 모습이에요.

마야로 가져가기위해 'File - Export - OBJ'로 저장을 해줄건데

팝업창이 나오면 'Select All Avatars'는 체크를 해제하고 'Thin'에 체크를 확인할게요.

완성된 티셔츠를 마야로 가져간 모습이에요.
-
오늘은 마블러스를 이용해서 티셔츠를 만들어봤어요.
도면대로 'Polygon'을 만들고 실제 바늘로 옷을 이어주듯이 작업하는 방식이 신기했어요.
조작방법 또한 어렵지 않아 편하게 작업할 수 있었어요.
-