68일차 - 마야로 털 만들기2
- 68일차 -
오늘은 지난시간에 이어서 털을 만드는 또다른 방법에 대해 알아볼게요.
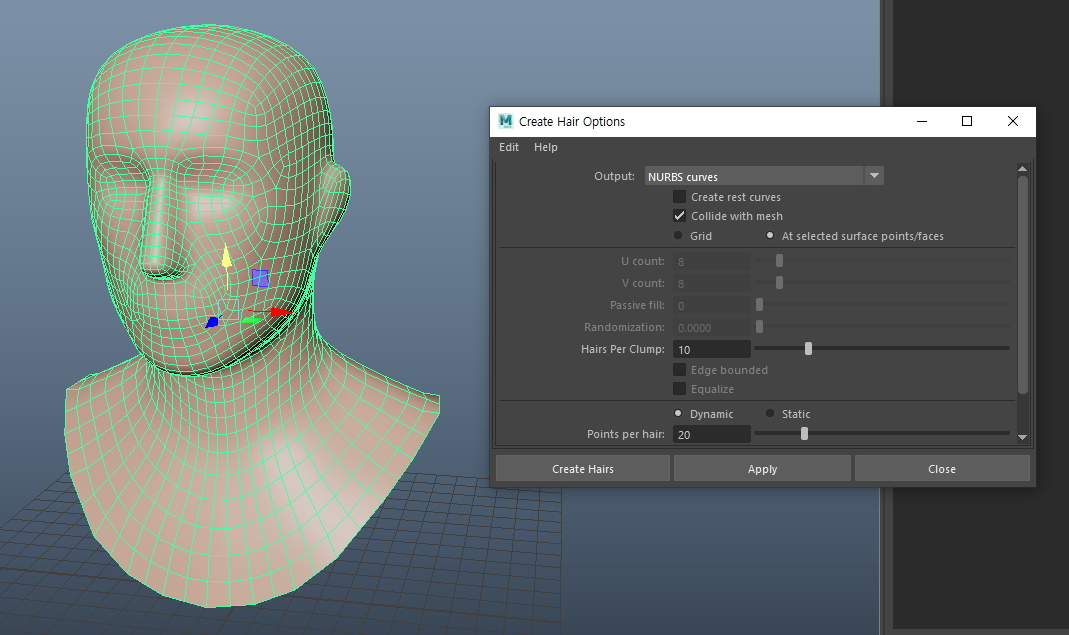
'BasicHead'를 만들고 'F5 - nHair - Create Hair옵션'에 들어가고 머리카락을 생성할 면을 선택해줄게요.

'Output'을 'NURBS curves'로 선택하고 하단의 'Collide with mesh'와 'At selected surface points/faces'체크 후 'Apply'할게요.
머리카락의 갯수와 길이는 하단의 'Points per hair'와 'Length'수치를 조절해주면 돼요.

커브가 생성되는걸 확인할 수 있는데 영상을 재생하면 머리카락이 아래로 내려오는걸 확인할 수 있어요.

머리카락이 아래로 내려온 상태에서 아웃라이너의 'hairSystem1Follicles'그룹을 선택하고

'From Current'를 선택해주면 머리카락이 아래로 쳐진상태의 장면이 1프레임에서 재생될 수 있도록 해줘요.

'hairSystem1Follicles'그룹을 다시 선택하고 'FX'탭의 'Start Position'을 선택하면 머리카락이 현재 상태에서 굳어요.
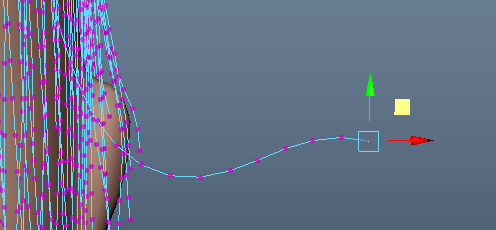
이상태에서 머리카락의 끝점을 선택하고 'L'을 누른채로 움직이면 길이를 유지한채로 자연스럽게 움직일 수 있어요.

고정을 풀은채로 작업을 하고싶을 땐 'hairSystem1Follicles'그룹을 선택하고 'Current Position'을 선택해주면 돼요.

이 기능을 적용해주면 기존에 만든 형태가 사라지는걸 확인할 수 있는데 이런 현상을 수정하려면 'To Start Curves'를 선택해서 작업한 커브들을 1프레임에 등록해주면 돼요.
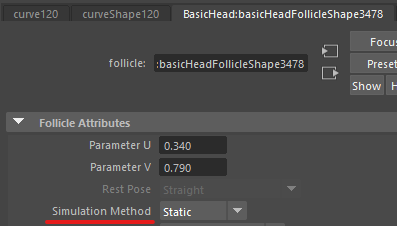
고정하고싶은 머리카락을 선택하고 속성창의 'BasicHeadFollicleShape'탭에서 'Simulation Method'를 'Static'으로 변경해주면 고정시킬 수 있어요.
여러 가닥을 일일히 설정해주지 않고 한번에 고정시키는 방법은 추후에 알아보도록 할게요.

아웃라이너에서 'hairSystem'을 선택하고 속성창의 'Simulation Method'는 'Dynamic Follicles Only'로 설정하고 영상을 재생하면 'Simulation Method'를 'Dynamic'으로 설정한 오브젝트만 움직이게돼요.
이렇게 작업하면 고정하고싶은 머리카락과 흩날려야하는 머리카락을 구별해서 작업할 수 있어요.
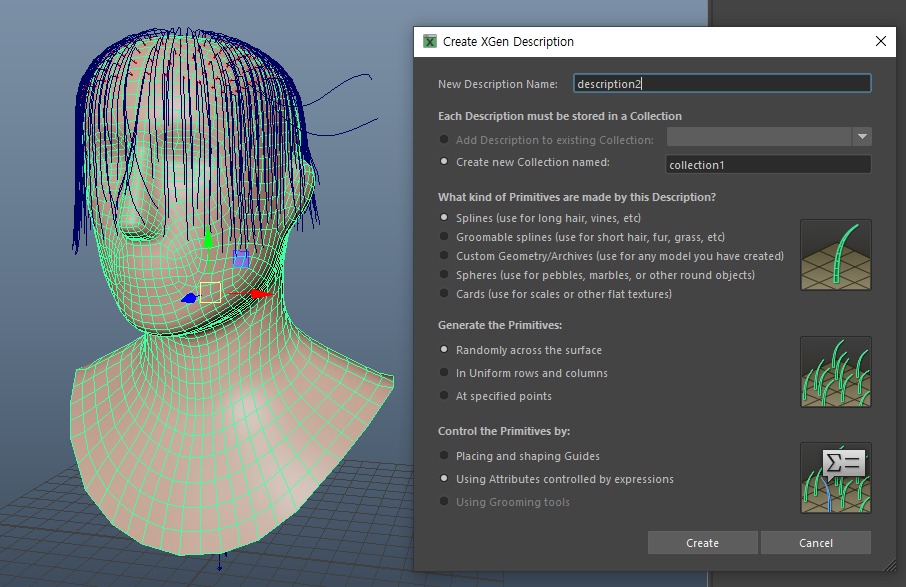
흉상오브젝트를 선택하고 'F2 - Generate - XGen Editor - Create New Description'을 선택하고 하단의 'Control the Primitives by:'항목에서 'Placing and shaping Guides'에 체크할게요.
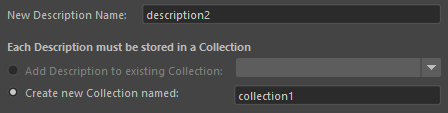
'New Description Name'과 'Each Desctiption must be stored in a Collection'은 이름을 설정하는 공간이에요.
털은 한두개가 아닌 다수를 제작하기때문에 이름을 설정하는 공간이 따로 있어요.
여기서 확인해야할 점은 'Description Name'과 'Collection Name' 두가지로 나뉜다는 첨이에요.

'What kind of Primitives are made by this Description?'항목에선 여러가지 옵션이 있는데 어떤 형태의 오브젝트를 만들지 선택할 수 있어요.
위쪽에 있는 'Splines'와 'Groomable splines'을 주로 사용하게 되는데
'Splines'은 긴머리카락을, 'Groomable splines'은 짧은 머리카락을 만들 때 사용해요.
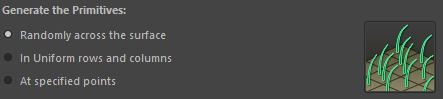
'Generate the Primitives'는 머리카락이 배열되는 방식이예요.
위에서부터 순서대로 '무작위 / 일정한 간격 / 선택한 위치'에서 제작을 하겠다는 설정인데
사람의 머리카락은 무작위적인 특성이기때문에 'Randomly across the surface'를 사용하며
'At specified points'를 제외한 두가지 설정은 작업중에도 변경할 수 있어요.

'Control the Primitives by:'는 무엇을 기준으로 작업할건지 정할 수 있어요.
'Placing and shaping Guides'는 가이드를 기준으로 머리카락을 생성하며
'Using Attributes contorlled by expressions'는 명령어를 기준으로 생성하는데 파이썬을 다루지 못한다면 이 기능을 사용하기 어려워 'Placing and shaping Guides'을 사용할게요.
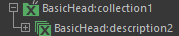
아웃아이너를 보면 'Collection'과 'Description'을 확인할 수 있는데
'Collection'이 더 큰 범위이며 전체적으로 어떤 종류의 헤어스타일이 들어있는지 그룹의 역활을 하고있으며 'Description'은 그 안에 속해있는 다양한 헤어스타일이라고 생각하면 돼요.
'Collection'에는 어떤 물체인지 이름을 작성하고(어떤 물체에 들어간 효과인지) 'Description'에는 특정 부위의 이름(머리카락, 속눈썹, 솜털 등)을 적어요.
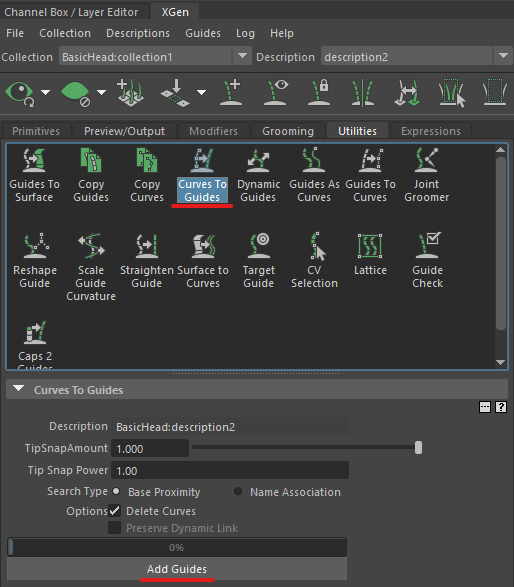
'hairSystem1Follicles'그룹의 'XGen'속성창에서 'Utilities'탭의 'Curves To Guides'를 선택하고 'Add Guides'를 선택하면
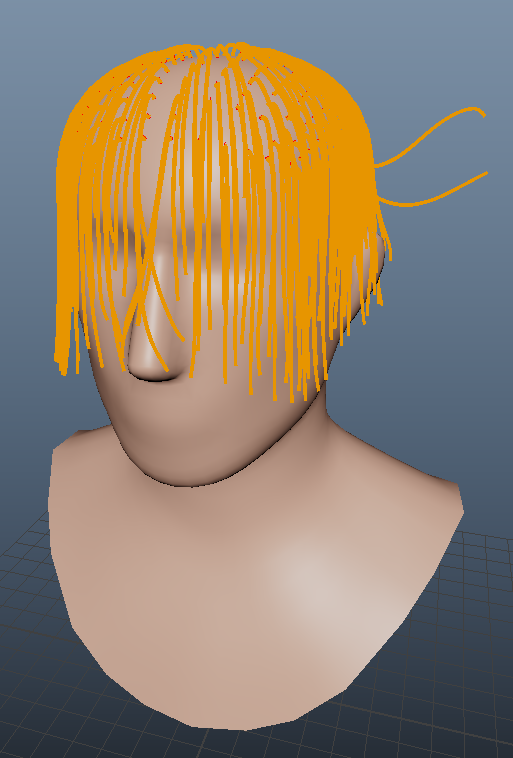
노란색의 가이드가 생겨요.
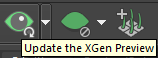
'XGen'속성창의 'Update the XGen Preview'를 선택하면

머리카락이 어떻게 생설될지 간략하게 확인할 수 있어요.
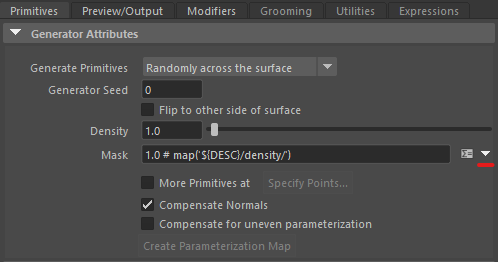
'Primitives'탭의 'Mask'항목의 우측에 있는 화살표를 선택하고 'Create Map'을 선택하고

'Start Color'를 'Black'으로 설정해주면
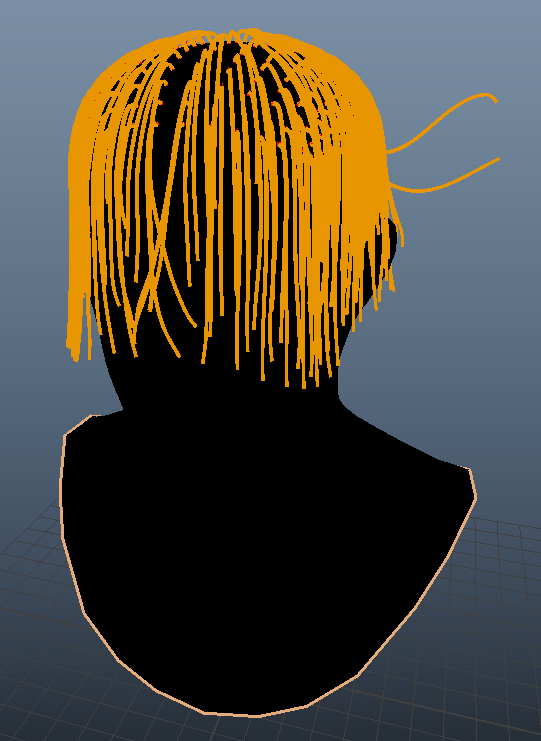
오브젝트가 검은색으로 변하는데
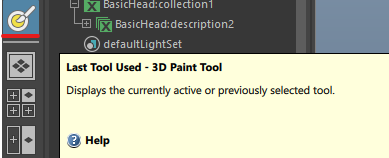
좌측의 '3D Paint Tool'을 더블클릭해서 속성으로 이동
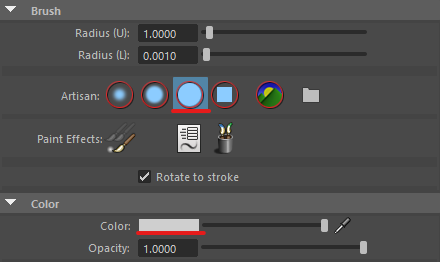
'Artisan'은 블러가 없는 3번째브러쉬를 선택하고 'Color'는 흰색으로 변경하주고

머리카락을 생성할 곳만 브러쉬로 칠해줄게요.

작업을 끝낸 후 'Mask'항목의 우측의 디스크아이콘을 선택하면 저장되며 마스크를 지정한 곳에만 머리카락이 생성돼요.
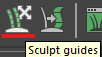
상단 'XGen'도구모음창에서 'Sculpt guides'를 선택하고 머리카락가이드를 '클릭 - 드래그'하면 이전에 'L'을 누른채로 작업을 진행한것과 유사하게 스컬프팅을 할 수 있어요.
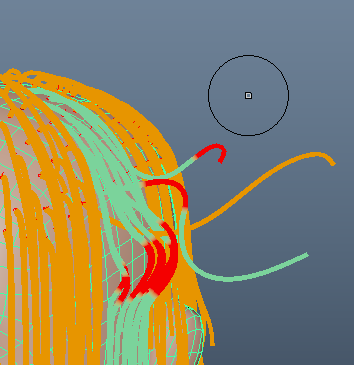
스컬프팅을 할 땐 오브젝트를 선택한 후 작업을 하면 선택된 머리카락내에서만 작업을 할 수 있어요.
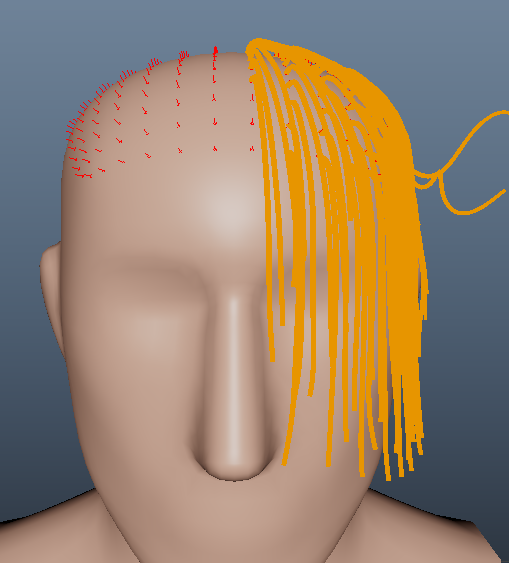
반쪽만 작업을 하고 나머지 반은 지워준 뒤
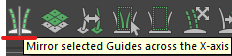
대칭복사할 머리카락을 선택하고 'Mirror selected Guides across the X-axis'를 선택해 대칭복사를 해줄게요.
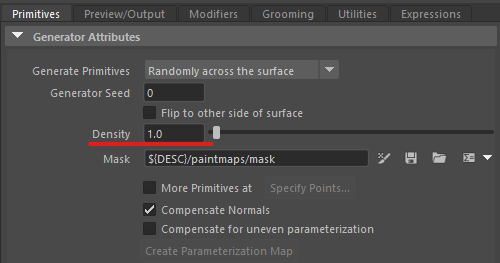
'Generator Attributes'의 'Density'값을 조절하면 머리숱을 늘릴 수 있고
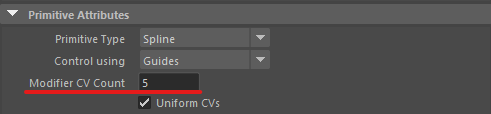
'Primitive Attibutes'의 'Modifier CV Count'의 수치(약 15정도)를 조절해 가이드와 프리뷰를 비슷하게 설정할 수 있어요.
-
오늘도 머리카락을 만드는 방법에 대해 알아봤어요. 다음수업이 종강이니 마지막까지 열심히 배워보도록 할게요.
-