- 49일차 -
오늘은 지난 복싱애니메이션을 끝내고 애니메이션 작업시 유용하게 사용할 수 있는 툴들에 대해 알아보겠습니다.

비행기의 모양과 흡사한 모델링을 간단하게 했어요. 앞뒤가 구분갈 정도의 모델링만 있으면 됩니다.

그리고 'Curve'를 임의로 생성을 했어요.

모델링과 커브를 순서대로 선택 후 'F4 - Constrain - Motion Paths - Attach to Motion Path'를 적용할게요.

그리고 재생을 하면 커브를 따라서 오브젝트가 움직이는걸 확인할 수 있어요.

오브젝트의 속성창에서 'motionPath'탭에서 설정들을 바꿀 수 있는데 애니메이션을 보면
오브젝트가 커브를 따라 정면을 바라보면서 움직이지 않는걸 확인할 수 있어요.
그럴때 속성창의 'Front Axis'항목을 변경해주면 됩니다.

'Parametric Length'에 체크를 하고 애니메이션을 다시 재생하면 오브젝트가 움직이는 속도가 달라져요.
점과 점 사이의 거리에 따라 속도가 달라지는데, 사이의 거리가 멀면 속도가 빨라지고 사이의 거리가 가까우면 속도가 느려져요.
점 사이의 거리로 속도를 조절하지 않으려면 'Graph Editor'를 사용할 수 있어요.

'Bank'에 체크를 하면 'Bank Scale'과 'Bank Limit'의 수치를 변경할 수 있는데 'Bank Limit'의 값은 고정하고 'Bank Scale'의 수치만 조절해서 다시 재생을 해볼게요.
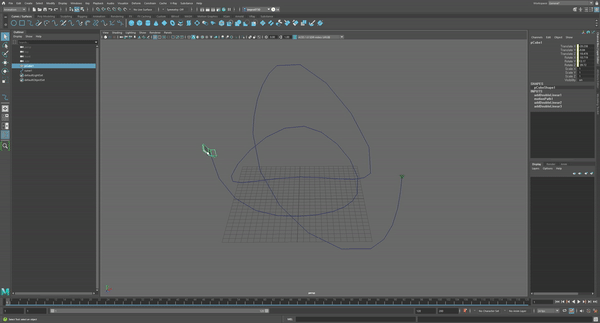
'Bank Scale'값을 50으로 수정을 하고서 재생을 다시 해봤어요.
움직임이 마치 비행기가 선회하듯이 흐름에따라 회전을 하는 모습을 확인할 수 있어요.
오브젝트가 소용돌이치듯이 회전을 하는것이 아니라면 'Bank Limit'는 90으로 고정한다고해요.
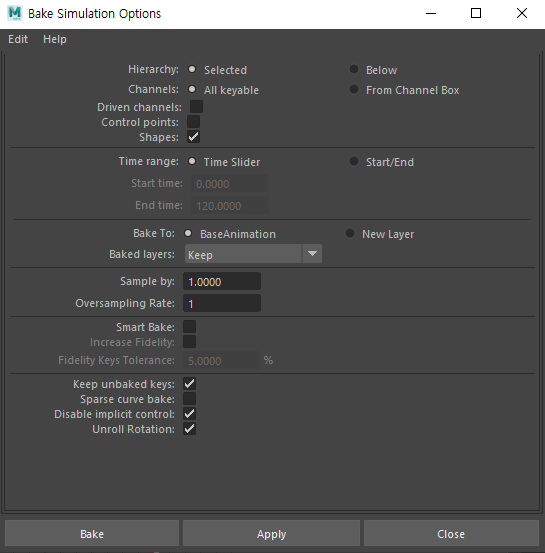
오브젝트를 선택하고 'F4 - Key - Bake - Bake Simulation옵션'에서 움직임을 베이크할 수 있어요.
'Sample by'의 값이 1로 되어있는데 몇프레임 간격으로 'Key frame'을 만들지 설정할 수 있어요.
지금은 1로 설정하고 'Apply'로 적용을 하면

이렇게 1프레임 간격으로 'Set frame'이 되는걸 확인할 수 있어요.
이 상태에서는 움직임이 기억된 후라서 커브를 지워도 정상적으로 오브젝트가 움직이는것도 확인할 수 있어요.

이번엔 영상을 제작하기 위해 렌더링을 하는 방법을 알아볼게요.
'Render Settings'에 들어가면 'Animation'항목이 'Disabled'로 설정되어있는데 'Standard'로 변경을 해줄게요.
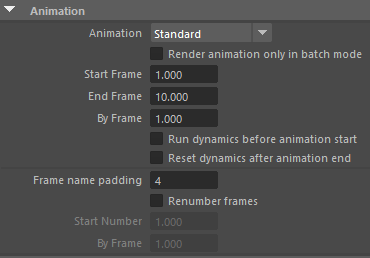
새롭게 활성화된 설정값을을 조절해서 애니메이션을 렌더링 할 수 있는데,
각 장면을 이미지로 저장해서 추후 편집을 통해 영상을 만들어내는 방식이에요.
'Start Frame'과 'End Frame'으로 시작과 끝을 정할 수 있고 'By Frame'은 사진을 촬영하는 간격을 설정하는 값이에요.
영상을 만드는 방법은 추후에 다시 알아보도록 할게요.
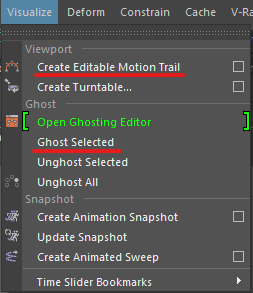
오브젝트를 선택하고 'F4 - Visualize'에서 'Create Editable Motion Trail'과 'Ghost Selected'를 확인할 수 있어요.
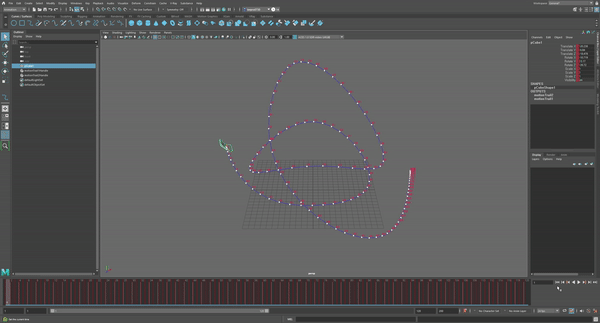
'Create Editable Motion Trail'를 적용하면 오브젝트가 움직이는 경로를 확인할 수 있으며 지우고싶을 땐 아웃라이너에서 'motionTrailHandle'을 삭제하면 돼요.
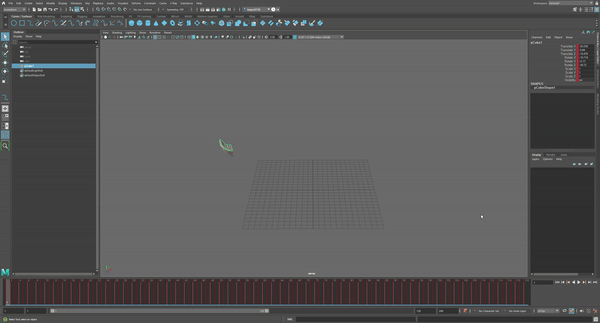
'Ghost Selected'는 오브젝트가 어떻게 움직여왔는지와 앞으로 어떻게 움직일지를 확인할 수 있게해줘요.
앞뒤의 동작들이 자연스럽게 연결이 되는지 확인할 수 있으며 해제할때는 'Unghost Selected'를 적용하면 돼요.

이번엔 새 작업창에 구체를 만들고 'F2 - Deform - Lattice'를 적용해줄게요.
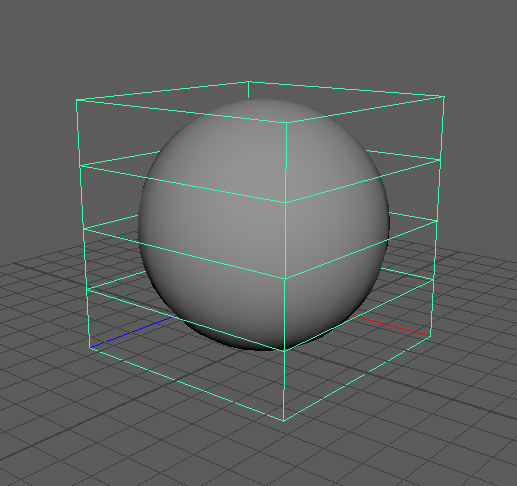
'Lattice'를 적용하면 오브젝트를 둘러싸는 선들이 생겨요.
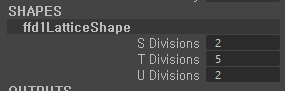
가로선은 필요없기때문에 'T Divisions'의 수치를 2로 변경하고 작업을 진행해볼게요.
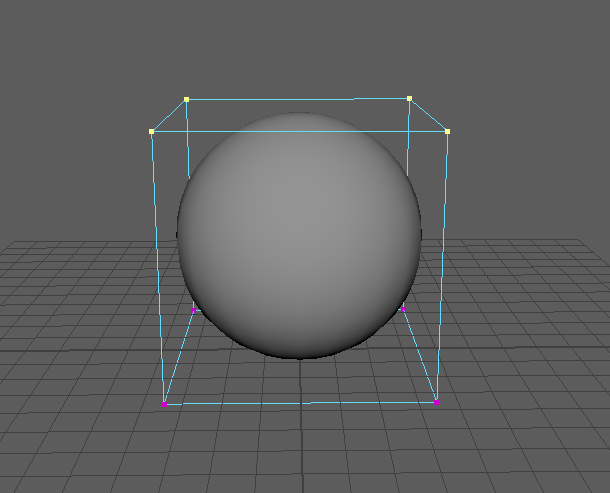
'Lattice'로 생성한 선들 중 상단의 4개를 선택한 뒤 'Deform - Cluster'를 적용해줄게요.
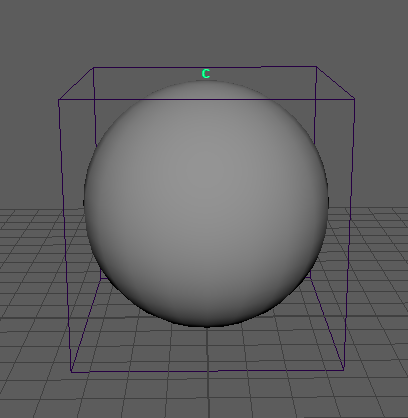
'Cluster'를 적용하면 'C'라는 문구와 함께 아웃라이너에 'clusterHandle'도 같이 생겨요.
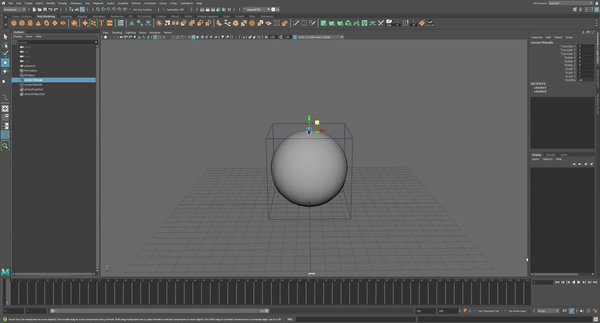
클러스터를 선택하고 이동하게돼면 클러스트를 적용할 때 선택한 점들이 한번에 움직이는 걸 확인할 수있어요.
이 기능을 이용해서 오브젝트가 늘어나는 등의 표현을 애니메이션에서 만들어낼 수 있어요.
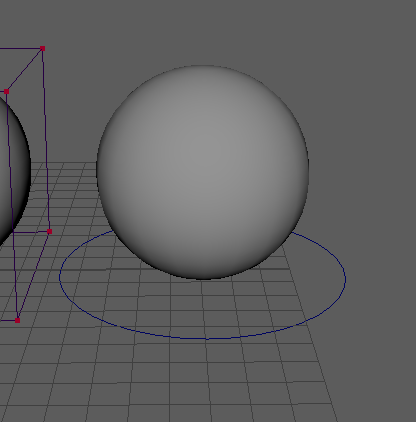
옆에 구체를 복사하고 바닥에는 원형커브로 컨트롤러를 만들어줬어요.
구체와 컨트롤러 전부 히스토리를 삭제하고 프리즈를 해줄게요.

구체를 선택하고 'Deform - Nonlinear - Squash'를 적용시켜줄게요.
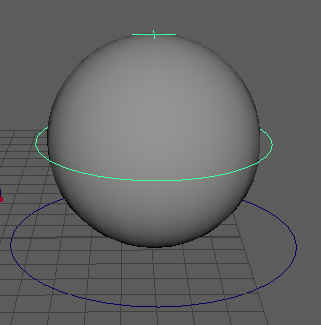
'Squash'를 적용하면 'squashHandle'이 생성돼며
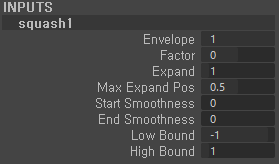
'INPUTS'에서 여러 옵션들로 오브젝트에 변형을 줄 수 있어요.
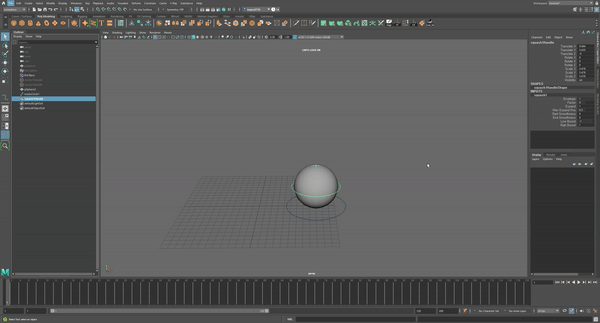
'Factor'수치를 조정하면 오브젝트를 위로 잡아늘리거나 뭉게지도록 만들 수 있어요.
공이 튀기거나 액체가 바닥에 퍼지는 듯한 표현이 가능할 것 같아요.
'Expand'는 'Factor'로 변형되는 정도를 조절할 수 있는 수치에요.
'Max Expand Pos'는 변형이 생기는 위치를 수정할 수 있어요.
'Smoothness'는 시작점과 끝점의 부드럽게 만들어줘요.
'Bound'는 적용한 곳만 변화가 생기도록 설정해줘요.
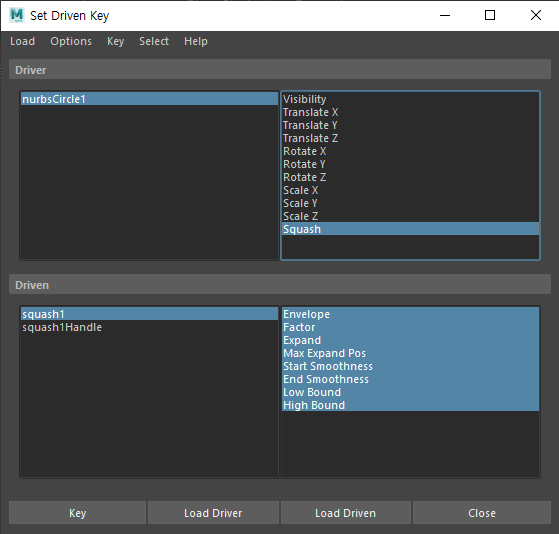
'Set Driven Key'로 컨트롤러에 'Squash'옵션을 넣어서 편하게 사용할 수 있어요.
'Driver'에 컨트로럴로를 넣고 'Driven'에는 'squashHandle'의 'INPUTS'를 넣어주면 되는데
넣는 방법은 'INPUTS'를 선택한 상태에서 'Load Driven'을 적용하면 됩니다.
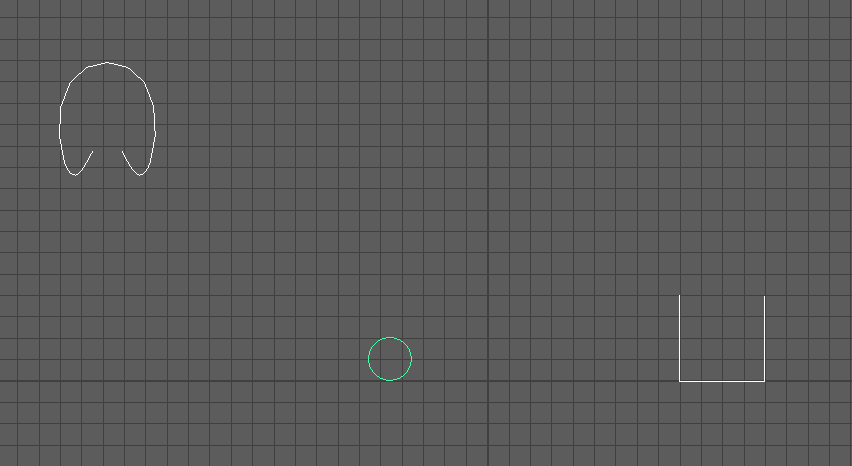
이번엔 애니메이션을 작업할 때 사용할 수 있는 좋은 기능중 'Belnd Parent'에 대해 알아볼게요.
사람이 상자를 들고서 이동하는 애니메이션을 작업한다고 했을 때, 상자를 들기까지는 바닥에 놓여있겠지만 사람이 들고 가는 순간부터는 손에서 떨이지지 않을거에요.
그렇다고 매 프레임마다 상자의 위치를 잡아준다는건 쉽지도 않을뿐더러 정확히 작업하기도 어려울거에요.
이런 경우에 'Constrain - Parent'를 적용해주면 손과 상자가 함께 이동을 하게될거에요.
하지만 문제는 한 오브젝트에 키프레임과 리깅작업이 겹치게돼면 충돌이 일어나서 어느 한쪽만 동작을 하게돼요.
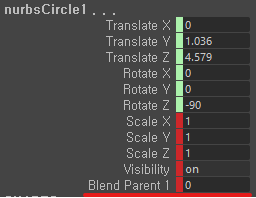
그럴때 사용할 수 있는 기능이 'Blend Parent'에요. 두 기능이 충돌하게 돼면 생겨나는 항목인데
0일때는 키프레임이 작동하고 1일때는 'Parent'가 작동하게돼요.
이 기능을 이용해서 집게가 공을 상자에 넣는 애니메이션을 만들게돼면
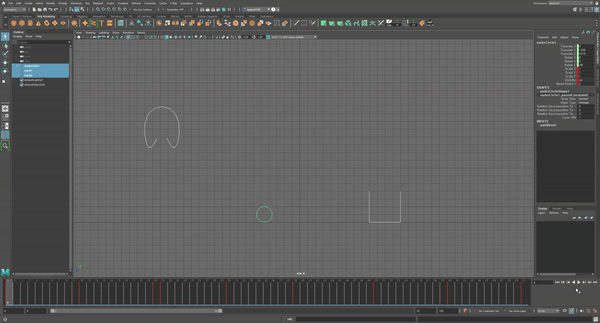
공에 해당한는 커브를 일일히 키프레임을 잡아주지 않고 'Blend Parent'를 이용하면 집게와 함께 이동시킬 수 있어요.
-
오늘은 애니메이션작업시 사용할 수 있는 기능들에대해 추가적으로 알아봤어요.
'Motion Path'기능은 하늘을 날아가거나 공중에 떠있는 오브젝트들을 표현하기에 정말 유용한 기능일 것 같아요.
또 'Squash'를 이용해 오브젝트가 뭉개지고 늘어나는 표현을 보다 손쉽게 만들 수 있다는 점이 유용해보였어요.
'Blend Parent'의 경우도 애니메이션을 만들다보면 수많은 오브젝트가 간접적으로 많은 이동을 하게될텐데 보다 쉽게 정확하게 작업할 수 있도록 도와주는 기능이라 잘 알고있어야겠어요.
다음이 마지막 애니메이션 수업이니까 마지막까지 화이팅해보겠습니다
-
'Maya' 카테고리의 다른 글
| 51일차 - 얼굴움직임 애니메이션 (0) | 2021.12.02 |
|---|---|
| 50일차 - 리깅의 노드작업 마무리 (0) | 2021.12.01 |
| 48일차 - 리깅과 노드 (0) | 2021.11.29 |
| 47일차 - 리깅과 모델링 연결 (0) | 2021.11.29 |
| 46일차 - 애니메이션 마무리 (0) | 2021.11.26 |