- 32일차 -
오늘은 마야에서 작업한 오브젝트를 섭페에서 작업할 때
각 오브젝트들을 섭페에서 작업하기 쉽도록 사전작업을 하는 방법에 대해 알아볼게요.

바닥에 플랜을 깔고 기본도형을 임의의 크기와 갯수를 위에 올린뒤에
'Modify - Freeze Transformations'와 히스토리를 지워주도록 할게요.
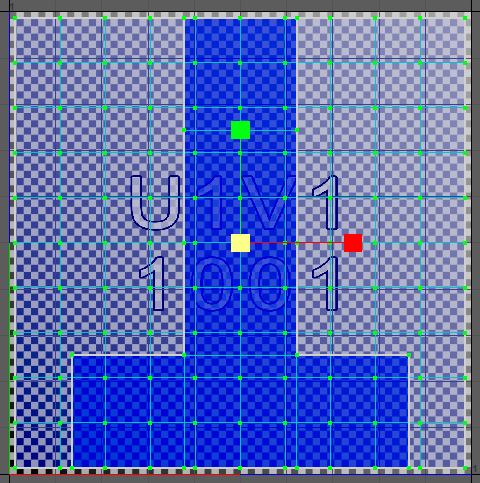
UV를 정리할건데 기본도형이기에 전개도는 정리돼있지만 옆칸을 사용하지 않도록 전체적으로 크기를 줄여줄게요.

모든 오브젝트에는 개별로 'Lambert'재질을 적용시켜줄거에요.
어떤 재질이든 상관없지만 빛이 반사되지않는 마야의 기본재질을 사용해볼게요.

다음으론 오브젝트의 옵션에서 'Color'값을 각기다른 색상들로 적용을 해볼게요.

색상을 적용한다음에 UV를 'Layout'으로 정리를 해주고 마찬가지로 UV를 1칸만 사용할 수 있도록 크기를 조절할게요.

위와같이 색상을 입힌 오브젝트들을 UV에도 색상을 입혀서 출력해볼게요.

정사각형 오브젝트들을 선택하고 'F6 - Lighting/Shading - Transfer Maps'를 선택하면
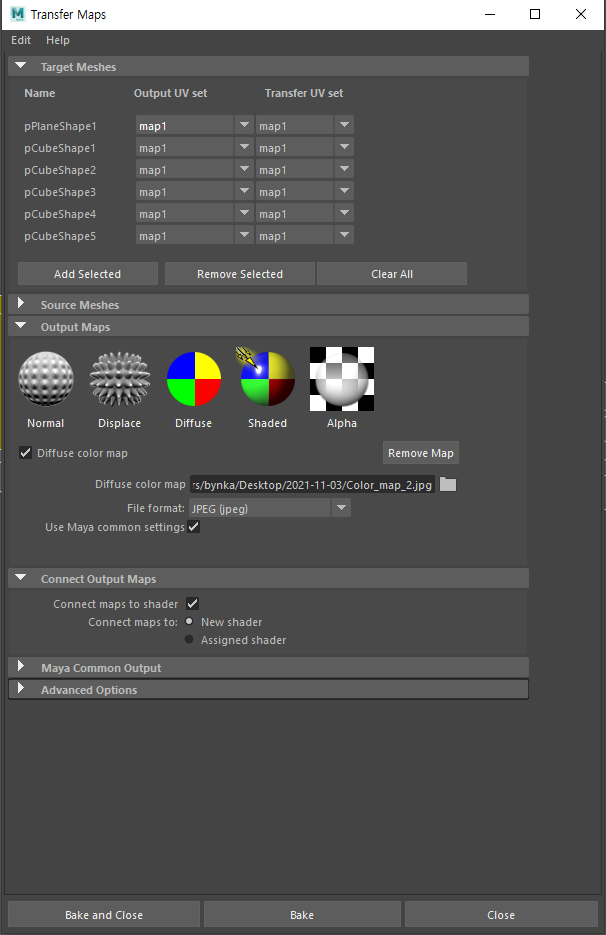
선택했던 오브젝트가 상단에 나온것을 확인할 수 있어요.

'Source Meshes'탭에서도 'Add Selected'를 선택하면 선택된 오브젝트들을 목록에 추가할 수 있어요.
'Source Meshes'에 있는 정보를 'Target Meshes'를 이용해 출력할 수 있는 기능이에요.

작업을 시작하기전에 'Cube'오브젝트만 'Combine'을 해주고 제자리에 복사를 해서 겹쳐놓을거에요.
주의할점은 원본과 복사본은 같은 위치에 있어야해요.

원본은 'Target Meshes'에 'Add Selected'해서 넣고 복사본은 'Source Meshes'에 'Add Selected'해서 넣었습니다.

하단의 'Output Maps'탭에서 'Diffuse'를 선택하고 경로를 선택해준 뒤 'File format'은 'JPEG'로 설정할게요.
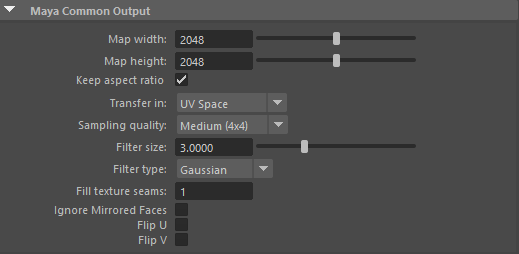
'Maya common Output'탭에서 'Map width'와 'Map height'는 '2048'로 설정을 하고
'Transfer in'은 'UV Space', 'Sampling quality'는 'Medium'으로 설정하고 'Bake'를 해볼게요.

'Bake'를 눌러 오브젝트들을 구워주면 해당경로에 색상이 적용된 UV를 확인할 수 있어요.
마야에서 작업을 다 했으면 섭페로 들고가서 '2048'사이즈로 'Bake'까지 진행해볼게요.

마야에서 작업했던 이미지파일을 불러오기위해 'SHELF'하단의 '화살표아이콘(Import resources)'를 선택하고

'Add resources'로 이미지 파일을 불러오고
'undefined'는 'texture'로 설정, 'Import your resources to:'는 'current session'으로 설정할게요.

'Import your resources to:'에는 3가지 설정이 있는데
'current session'은 지금 작업중인 창에서만 사용하겠다는 설정,
'project'는 지금 사용하는 파일 내에서 저장을 해주겠다는 설정,
'shelf'는 프로그램 자체의 'shelf'에 저장을 하겠다는 설정입니다.
우리는 지금 연습용으로 사용할거기에 'current session'을 선택하는거에요.

'SHELF'에 생성된 이미지파일을 'ID'에 '클릭-드래그'해서 적용시켜줄거에요.

'Smart materials'를 이용해서 텍스쳐를 입혀주면 한번에 들어가는 것을 확인할 수 있는데

'LAYERS'에서 'Smart material'을 입힌 레이어를 마우스 우클릭하면 'Add mask with color selection'을 사용할 수 있어요.

레이어의 전체에 마스크가 씌여진걸 확인할 수 있는데 하단의 'Pick color'를 선택하면
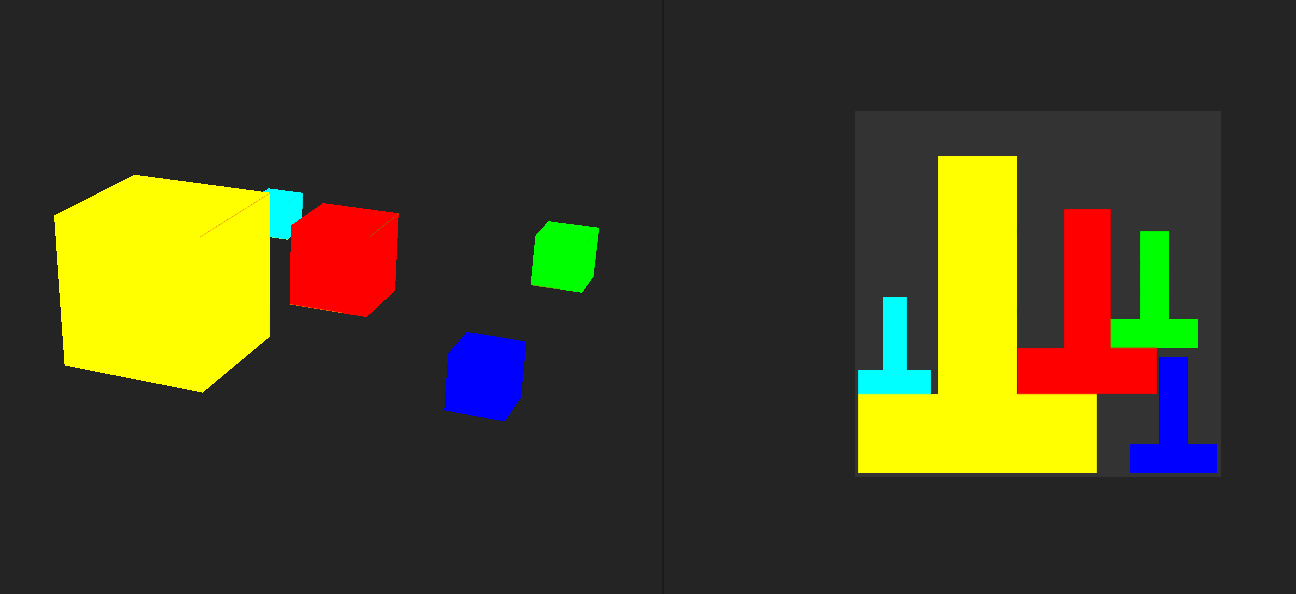
오브젝트와 UV가 마야에서 설정한 색상으로 확인할 수 있어요.
이상태에서 임의의 오브젝트를 선택하면

선택된 오브젝트만 나타나는 모습을 확인할 수 있어요. 마스크레이어에도 해당 UV만 하얗게 변한것도 확인할 수 있어요.

레이어중 'Base'레이어를 마우스 우클릭하면 'Add filter'가 있는데 선택하면

아무것도 없는 속성창이 나와요.
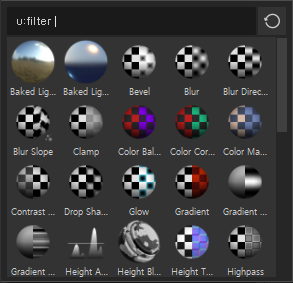
'Filter'를 선택하면 여러가지 효과들을 적용할 수 있는데 지금은 'Color Correct'를 선택해보겠습니다.

하단에 'Parameters'항목에 'Shadows', 'Midtones', 'Highlights'항목들이 있는데 어둡고 밝은 부분을 설정할 수 있으며

각 항목에서도 세세하게 'Contrast(대비)', 'Luminosity(광도)', 'Saturation(채도)' 등을 설정할 수 있어요.
위와같은 설정들은 취향에 맞게 오브젝트의 특성에 맞게 설정하시면 돼요.
'Filter'도 다양하며 설정값을 조절하면 무궁무진한 텍스쳐들을 만들어낼 수 있어요.

이번엔 텍스쳐의 노이즈를 해당하는 레이어에서 마스크를 선택한 뒤 마우스 우클릭으로 'Add levels'을 선택해볼게요.
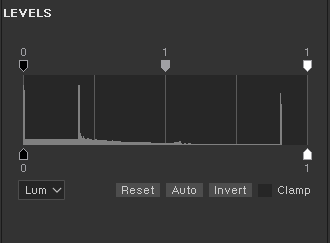
'LEVELS'는 흑백을 조절할 수 있는 기능인데

상단의 '흰색조절바'로 흑백의 범위를 조절해서 밝기를 조절할 수 있고 양쪽의
'검은색조절바'로 노이즈의 범위를 조절해 크기를 설정할 수 있어요.

아랫쪽은 투명도를 조절할 수 있는데 '검은색조절바'는 수치를 올릴수록 노이즈가 되는 부분이 사라지고
'흰색조절바'의 수치를 내릴수록 노이즈가 되는부분이 넓어지게됩니다.
정확한 조절은 직접 해봐야지 이해가 빠를 것 같아요.

'LAYERS'의 하단에 보면 선택에 맞는 텍스쳐에 효과를 줄 수 있는데 'Base Color'에 효과를 주면 색상과 관련된 수정이 가능하며 'Metallic'을 선택하고 효과를주면 금속재질의 반사관련된 수정이 가능해요.
실제로 작업할 때 'Filter'와 'Level' 두가지만 잘 이용해도 어렵지 않게 작업을 진행할 수 있을거에요.

오브젝트가 지금처럼 여러개일 때 'ID'맵을 만드는게 번거롭고 공유하는 파일이 아닌 혼자 작업하는 경우라면
'Smart material'을 적용하고 마스크를 적용한 다음 '4'번을 누르면

'PROPERTIES - POLYGON FILL'탭이 활성화되는데 '정육면체아이콘(Mesh fill)'을 선택하고 오브젝트를 선택하면
그 오브젝트에만 마스크를 씌울 수 있으며 마스크를 추가하거나 뺄때는 하단의 'Color'값을 조절해서 작업을 하면 됩니다.

오브젝트를 선택하기 곤란한 경우에는 '체크무늬아이콘(UV chunk fill)'을 선택하면
오브젝트가 아닌 UV를 선택해서 텍스쳐를 입힐 수 있어요.
'ID'맵은 동일한 색상이 동일한 오브젝트에는 텍스쳐가 한번에 입혀지기에 위와같은 기능을 이용할 수 있는데
UV가 잘 펴져있어야 작업하기가 수월해요.
-
텍스쳐수업은 오늘로서 마지막이었어요.
텍스쳐와 관련해서 추가적으로 필요한 정보는 이후 포트폴리오를 준비할 때 배울 것 같아요.
텍스쳐를 입히는 작업중 사용하는 기능들에대해 배웠어요.
'Smart Materials'를 이용해서 기존에 세팅된 텍스쳐를 입힐 수 있고 설정값을 조절해서 새로운 텍스쳐를 만들 수 있었구요.
하지만 그런 기능들도 도구에 불과하니 다양한 설정들과 경험을 통해서 작업을 해내는것이 가장 중요하다고 생각해요.
-
'Maya' 카테고리의 다른 글
| 34일차 - 애니메이션 (0) | 2021.11.09 |
|---|---|
| 33일차 - 배경사진을 이용한 렌더링과 재질설정 (0) | 2021.11.04 |
| 31일차 - 렌더셋업으로 무대만들기 (0) | 2021.11.02 |
| 30일차 - 텍스쳐를 하나씩 입히기 (0) | 2021.11.01 |
| 28일차 - 렌더패스의 기능들 (0) | 2021.10.30 |