- 34일차 -
오늘부터 애니메이션수업이 시작됐어요.
영상제작을 할 때 반드시 필요하며 생동감있는 연출을 위해 오브젝트에 움직임을 넣어야하니 열심히 공부해보도록 하겠습니다.
애니메이션을 만든다는것은 영상을 만든다는것과 같아요.
마야를 이용해서 작업을 진행하면 시간을 이용한다기보다 몇장짜리 장면을 만들지로 이해하는게 더 빠를거에요.
어렸을때 책의 구석에 만화를 그려넣고 빠르게 넘겨서 장난쳤던 '플립북'과같은 원리에요.

마야의 아랫쪽을보면 숫자가 써있는 막대를 볼 수 있는데 이게 타임라인이며 'Frame Bar'에요.
프레임이란 몇 장을 보여줄지의 개념으로 이해하면 되는데 10프레임이라면 10장의 사진이에요.
프레임바의 바깥양쪽에 씌여진 수치는 총영상의 길이에서 최소값과 최대값을 나타내며
안쪽의 양쪽 수치는 구간에서의 최소값과 최대값이에요.
여기에 수치값을 입력해서 원하는 길이로 영상을 제작하면 됩니다.

하단의 스크롤바를 이용해서 원하는 구간으로 이동이 가능하며 스크롤양쪽을 이용해 재생할 범위를 정할 수 있어요.
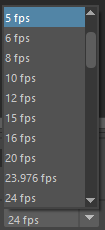
우측에는 'fps'수치를 설정할 수 있어요.
처음엔 '24fps'로 설정되어있는데 'fps'는 'Frame Per Second'의 약자로 초당 몇장의 사진이 보여지는지를 나타내요.
fps값이 높을수록 움직임이 부드럽고 수정이 용의하지만 작업량이 많아지며 용량이 커진다는 단점이있어요.
보통 24fps와 30fps를 많이 사용한다고해요.
광고나 영화에선 24fps를 쓰다가 영화를 제외한 광고, 게임시네마틱등은 30fps로 높여서 사용하는 추세라고해요.
수치가 낮더라도 실제 사람의 눈으로 볼때는 30fps도 움직임이 충분히 부드럽게 보이며
작업할 때 수치가 딱 떨어지기에 30fps를 사용해서 작업을 해볼게요.
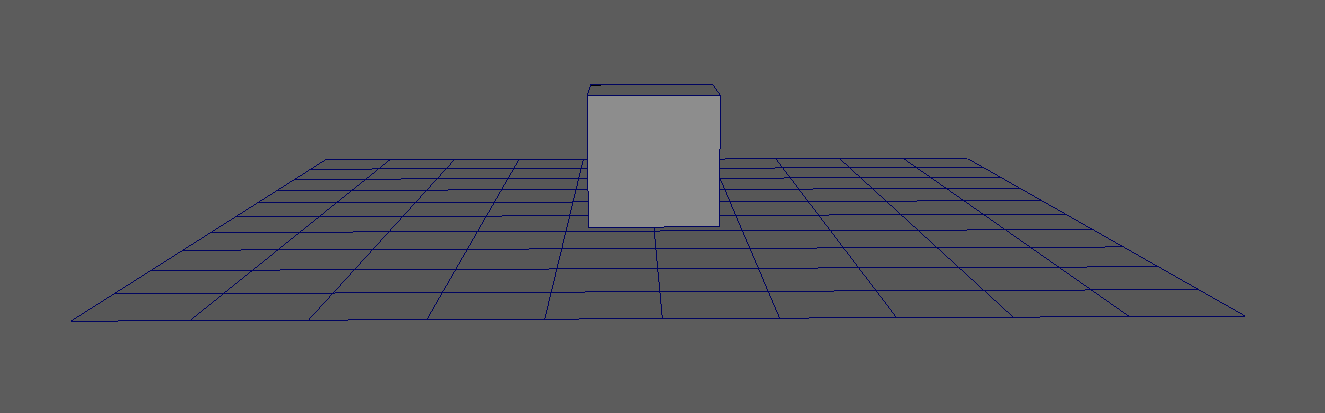
바닥에 플랜을깔고 상자를 놓고 'Freeze'와 히스토리를 지우고 30fps로 설정을 했습니다.
애니메이션을 작업할때는 위치값이 매우중요해서 'Freeze'로 위치값을 초기화했어요.

프레임은 '0 / 0 / 60 / 250'으로 설정했어요.
30fps로 설정했으니 2초짜리 영상이 만들어지겠네요.
타임라인을 0번프레임으로 이동시키고 작업을 시작해볼게요.
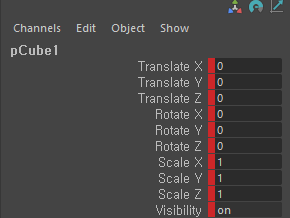
큐브를 선택하고 단축키 'S'를 선택하면 위치값들의 옆에 빨간색줄이 생겨요.
'Set key'라고해서 작업시 중요하게 생각하는 장면을 저장하는 기능이며 'Key frame'이라고도 해요.

60프레임으로도 이동해서 'S'를 적용시키고 30프레임엔 큐브를 띄운채 마찬가지로 'S'를 적용시켜볼게요.
각 프레임에 빨간줄이 생긴것을 확인할 수 있어요.
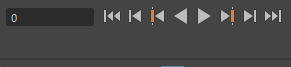
이상태로 우측의 '재생버튼(Shift + V)'로 재생을 시키면
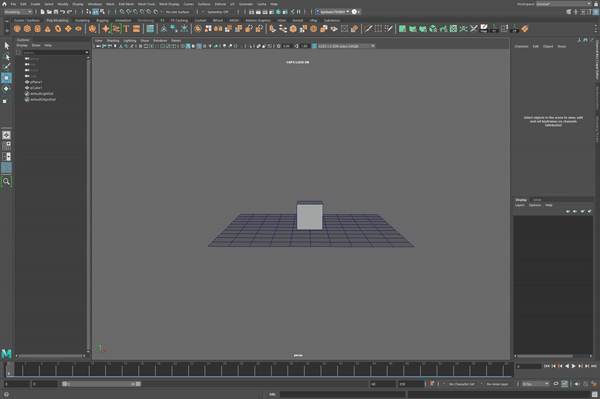
이렇게 큐브가 움직이게돼요.
0프레임에는 상자가 바닥에 붙어있다 30프레임엔 상자가 공중에 뜨게 설정돼서 올라갔다가
60프레임엔 바닥에 설정돼서 올라갔던 큐브가 내려오는 모습을 확인할 수 있어요,
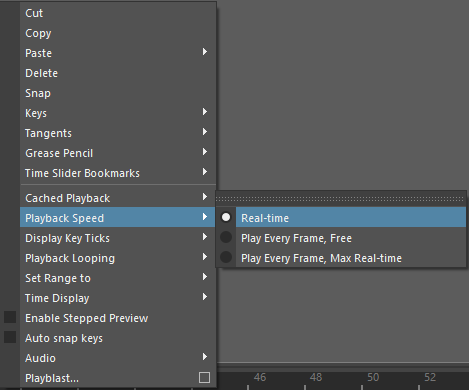
재생속도가 너무 빠를땐 타임라인을 우클릭해서 'Playback Speed - Real-time'을 선택하면 됩니다.
큐브가 움직이는 모습을보면 부자연스러움이 있는데, '상승/하강속도'가 일정하고 무게감이 안느껴져요.
가벼운 물체가 최고점에 도달하는 속도는 무거운 물체보다 느리며 하강하는 속도는 무거운 물체가 더 빨라요.
즉, 무게감을 만드려면 올라가는 속도와 내려오는 속도를 수정해야해요.
이 작업은 이후에 알아보도록 할게요.
물체가 점프를 할 때 무릎을 구부리는 등의 준비동작이 필요해요.
마야에서도 그런 동작을 만들 수 있어요.
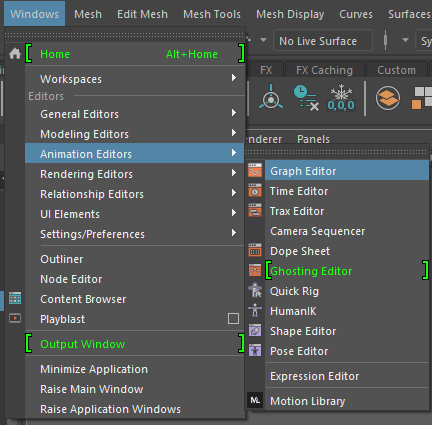
큐브를 선택하고 'Windows - Animation Editors - Graph Editor'를 선택하면
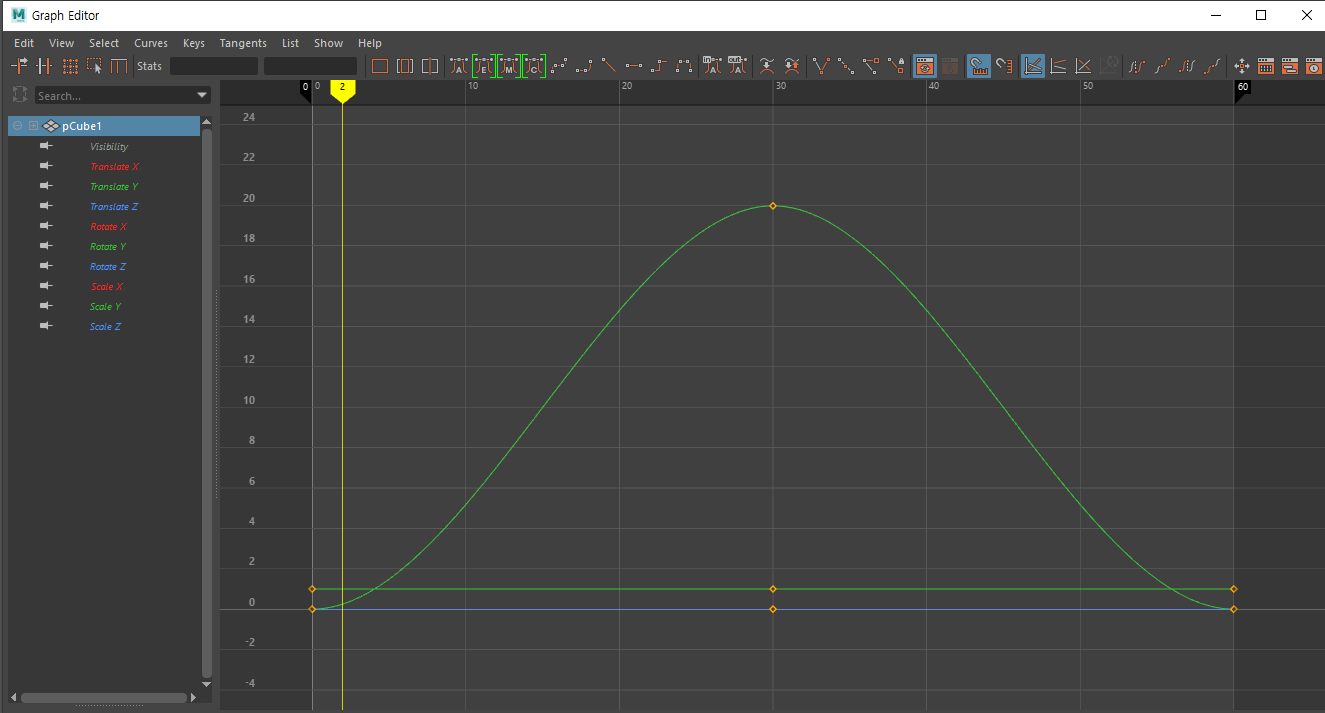
오브젝트의 움직임을 그래프로 설정할 수 있는 'Graph Editor'가 열려요.
지금은 수직상하로만 움직이니 'Translate Y'를 선택하고 수정해볼게요.
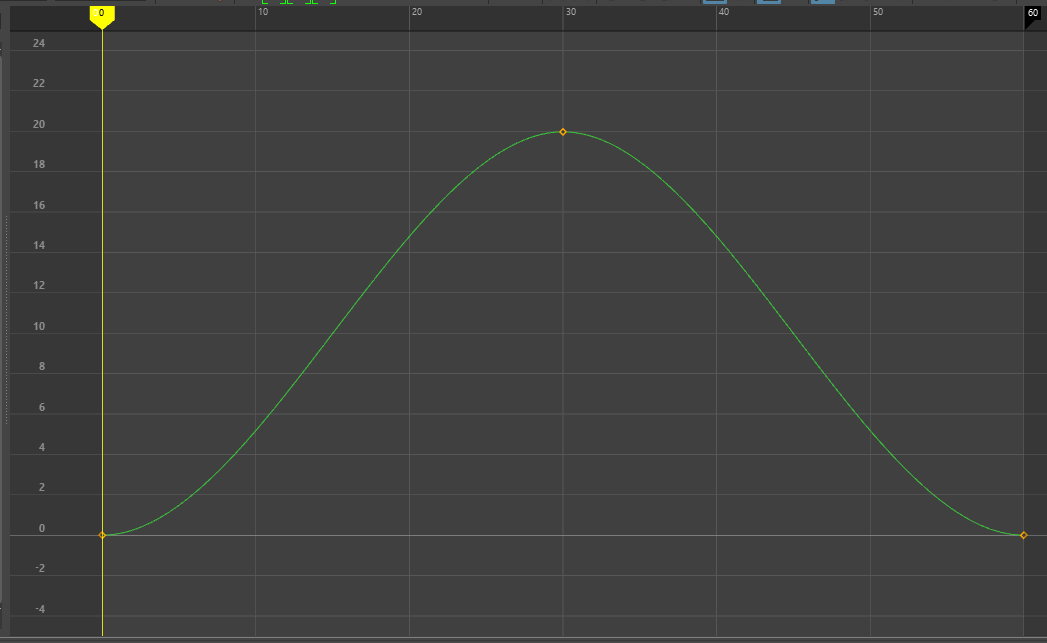
그래프에 작은점이 찍혀있는데 이전에 생성한 키프레임이에요.
'X축'은 프레임수치며 'Y축'은 위치값이에요.
그래프만 확인해도 시간이 지나면서 물체가 상승했다 하강한다는 점을 알 수 있어요.
그래프의 기울기로는 물체가 움직이는 속도도 확인할 수 있는데
경사가 완만할수록 속도가 느리고 경사가 급할수록 속도가 빨라요.
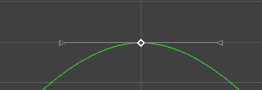
그래프의 키프레임을 선택하면 양쪽으로 핸들이 생기는데 핸들을 이동시켜 그래프를 수정할 수 있어요.
그래프가 움직여지지 않는다면 오브젝트를 선택하고 '이동툴(단축키 W)'로 변경을 해주면 돼요.

핸들을 움직일 때 양쪽이 같이 움직여서 수정하기 힘들다면 상단의 아이콘중
'Break tangents'와 'Unify tangents'로 모드를 바꿀 수 있어요.
'Break tangents'는 핸들의 양쪽이 따로 움직이며 'Unify tangents'는 핸들의 양쪽이 같이 움직여요.
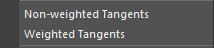
'Graph Editor'의 작업창을 우클릭하면 'Non-weighted Tanhents'와 'Weighted Tangents'가있는데
'Non-weighted Tanhents'는 핸들의길이가 고정이며 'Weighted Tangents'는 핸들의 길이도 조절이 가능해요.
어떠한 방법을 사용하든 상관은없지만 일정한 형태로 그래프를 수정하고싶다면 'Non-weighted'를,
다양한 동작들을 표현해야한다면 'Weighted Tangents'를 사용하면 돼요.
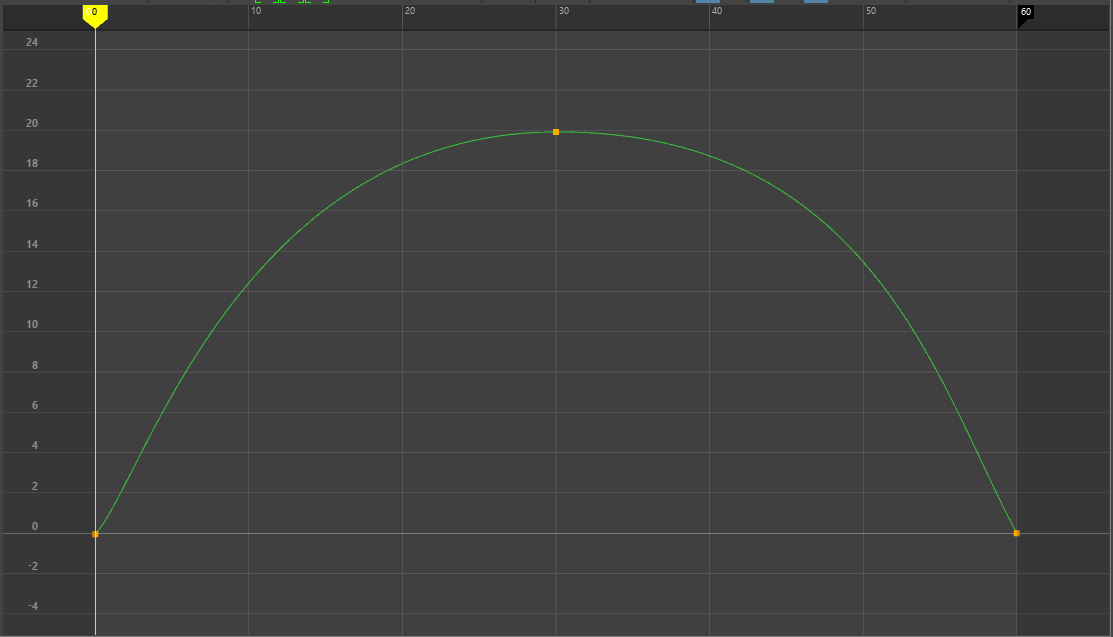
그래프를 완만하게 수정을 하면
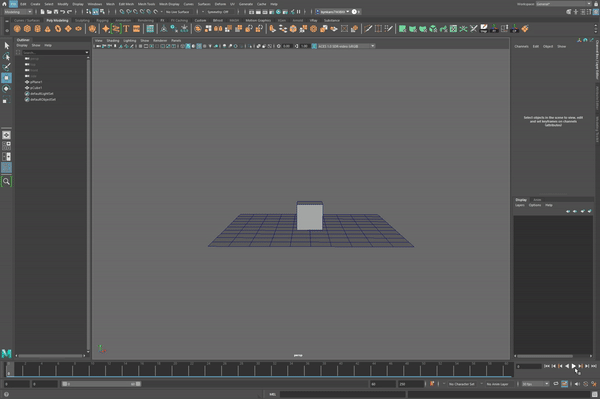
이전보다 훨씬 통통튀는 느낌을 표현할 수 있어요.
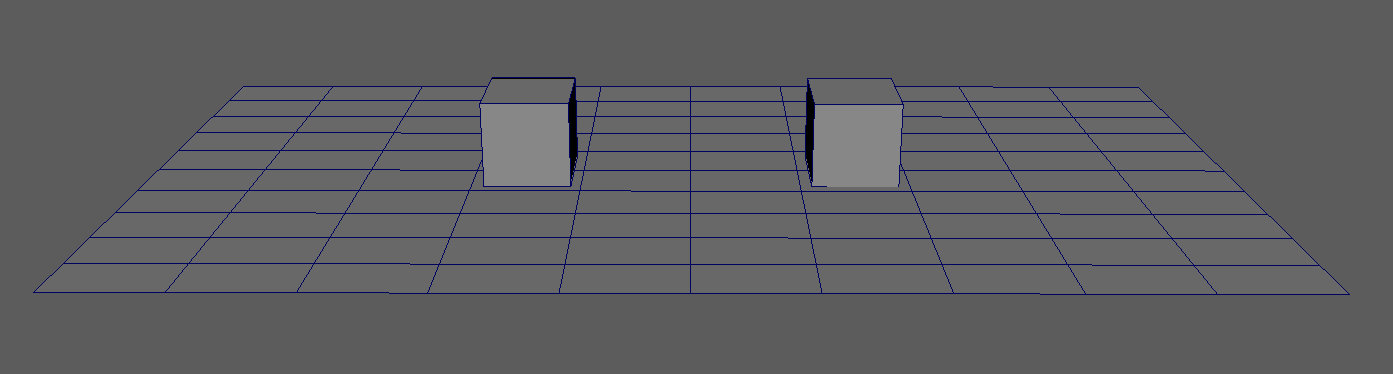
이번엔 새로운 표현을 만들어보기위해 큐브를 복사했어요. 복사를해도 애니메이션정보는 복사되지않아요.
여기서 중요한점은 새로만든 오브젝트는 그룹을 만들어주고 그룹의 중심을 'Center Pivot'을 적용해주고 오브젝트의 중심은 바닥으로 옮겨줍니다.
그룹의 프레임을 '0, 10, 50, 60'프레임에 바닥에서 키프레임을 설정해주고 30프레임에는 공중에 키프레임을 설정해줍니다.
이번엔 그룹이아닌 오브젝트에 '0, 10, 50, 60'프레임에 바닥에서 키프레임을 설정해주고
'5, 55'프레임에 납작하게 눌린것처럼 크기를 수정해볼게요.
오브젝트의 중심을 바닥으로 설정한 이유가 크기를 조절할 때 쉽게하기 위함이에요.
최대프레임을 80으로 올려서 재생을 해볼게요.
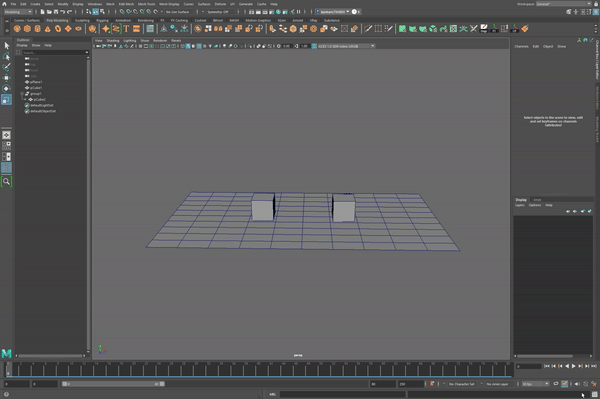
마치 젤리가 통통 튀는듯한 움직임을 표현할 수 있어요.
처음 도약할때 찌부됐다가 반동으로 튕겨올라간 후 바닥으로 떨어질땐 물컹한 재질이라 바닥에 눌리는듯한 표현이 가능해요.
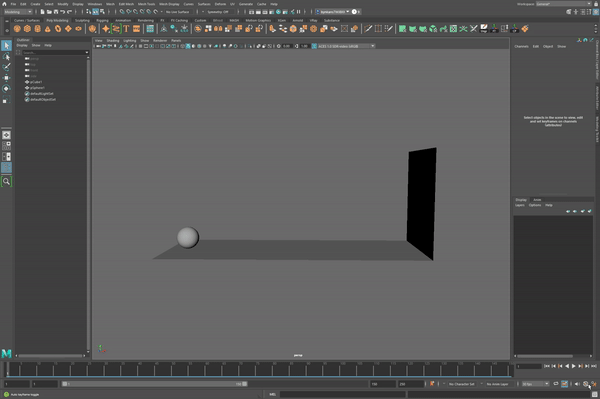
응용해서 벽에 공을 찬것같은 애니메이션을 만들어봤어요.
-
오늘은 오브젝트를 움직이게하는 애니메이션의 기초에대해 알아봤어요.
사실상 오늘 배운내용이 애니메이션의 전부라고해요.
이 기능들을 어떻게 응용할지에 달렸고 그에따라 무궁무진한 표현이 가능해요.
사실기반으로 얼마나 자연스러운 표현을 해내는지에따라 애니메이션의 퀄리티가 달라질 것 같습니다.
-
'Maya' 카테고리의 다른 글
| 36일차 - 프라이팬으로 음식만들기 (0) | 2021.11.11 |
|---|---|
| 35일차 - 리깅 (0) | 2021.11.11 |
| 33일차 - 배경사진을 이용한 렌더링과 재질설정 (0) | 2021.11.04 |
| 32일차 - 마야와 섭페를 연동할 때 새로운 기능 (0) | 2021.11.03 |
| 31일차 - 렌더셋업으로 무대만들기 (0) | 2021.11.02 |