- 54일차 -
오늘도 Nuke를 활용한 합성수업이 있었어요.
지난시간에 작업하던 파일에 이어서 작업을 할거고 새로운 노드를 통해 다양한 기능들에 대해 알아보도록 할게요.
-
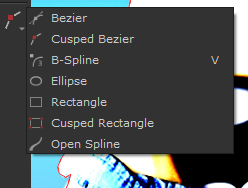
지난시간에 포토샵의 패스툴과같은 도구로 캐릭터의 누끼를 땄었는데 누크에서는 'Bezier'라고 불러요.
뷰어의 왼쪽에 아이콘으로 확인할 수 있으며 마우스우클릭을 하면 더 다양한 툴들을 확인할 수 있어요.
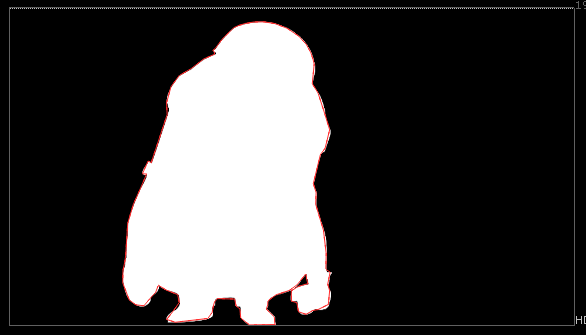
로토노드를 선택하고 3번으로 뷰어에 연결을 해주고 뷰어에 마우스를 올린 뒤 'A'를 누르면 위치값(alpha)을 알 수 있어요.
이 위치정보가 있어야만 mask를 작업할 수 있어요.
로토노드는 알파정보가 없는이미지나 영상에 알파정보를 직접 생성해줄 수 있는 노드에요.
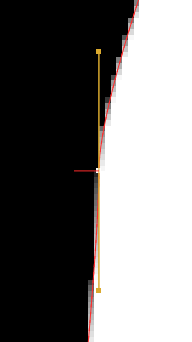
베지어작업을 했을때 만든 점을 선택하면 빨간색 선이 만들어지는데 클릭-드래그를 하면
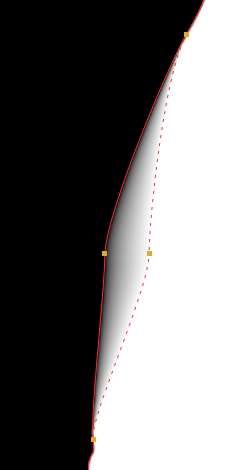
점선이 생기며 그라데이션효과가 생기는것을 확인할 수 있어요.
그라데이션이 생긴다면 추후 합성을 진행할 때 오브젝트의 테두리를 배경과 잘 어우러질 수 있도록 할 수 있어요.
이런 형태를 'Feather'라고 불러요.
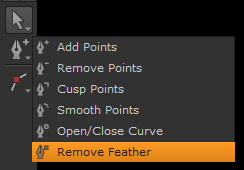
작업을 하다가 실수로 점을 선택해서 그라데이션을 적용하게되었다면 좌측의 펜촉아이콘을 마우스우클릭해서 'Remove Feather'를 선택하고 지우고싶은 부분의 점을 선택하면 지울 수 있습니다.
베지어의 핸들을 곡선으로 작업하거나 직선으로 작업을 했는데 수정을 해야할 경우 점을 선택하고 'Z' 혹은 'Shift + Z'를 누르면 핸들이 수정되는 것을 확인할 수 있어요.
'Z'를 누르면 핸들이 점점 길어지고 'Shift + Z'를 누르면 점점 짧아지면서 핸들이 사라지게돼요.
핸들을 움직일때 양쪽이 동시에 움직이는데 한개만 따로 움직이고 싶다면 'Ctrl'을 누른채로 핸들을 움직이면 됩니다.
누크에서는 마우스커서를 어디에 올렸는지에따라 단축키가 달라지고 작업결과가 달라질 수 있으니 조심해야해요.
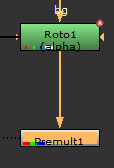
로토노드를 선택하고 'Premult'노드를 추가해줄게요.
'Premult'노드는 알파정보가 있는곳의 외적인부분이 지워져서 지금 작업하고 있는 부분만 확인할 수 있는 노드에요.
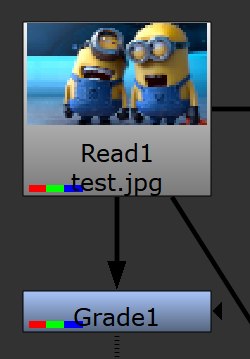
원본이미지를 선택하고 4번으로 뷰어노드에 연결을 해주고 중간에 'Grade'노드를 생성해줄게요.
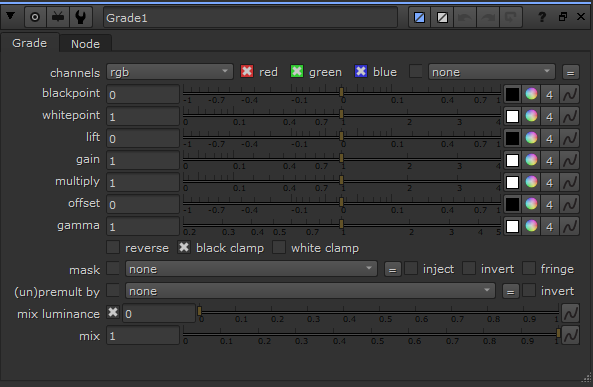
'Grade'노드의 속성창을보면 여러가지 옵션들이 있고 조절할 수 있는데 수치를 조정해보면 명암을 조절할 수 있어요.

위쪽에 'blackpoint'와 'whitepoint'가 있는데 화면상에서 어디가 밝고 어두운지 기준을 설정할 수 있어요.
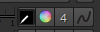
'blackpoint'의 우측에 검은상자를 클릭하면 스포이드모양으로 바뀌는데 화면상에서 어떠한 색상을 추출할 때 사용해요.

화면상에서 가장 어둡다고 생각되는 부분을 'Ctrl + 클릭'을 하면 되는데 뷰어의 상단에 감마라는 수치값을 조절할 수 있어요.
수치를 오른쪽으로 조절하면 밝아지고 왼쪽으로 조절하면 어두워지는데 오른쪽으로 조절해서 화면을 밝게한 뒤 그중에서도 어둡게 표현되는 부분에 'Ctrl + 클릭'해서 'blackpoint'를 설정해줄게요.

색을 추출하고나면 'blackpoint'에 RGB값이 나오는걸 확인할 수 있어요.

'whitepoint'도 마찬가지로 가장 밝은 부분을 설정해주는데 감마값을 낮춰서 화면을 어둡게하고 가장 밝은곳을 선택해줄게요. 감마값을 조절하고나서는 감마아이콘을 선택하면 수치값이 초기화됩니다.
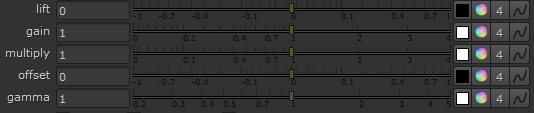
이외의 옵션들도 검은색과 흰색으로 나타나있는데 통상적으로 검정색은 어두운부분을, 흰색은 밝은부분을 수정할때 사용해요.
'lift'와 'offset'은 둘 다 어두운 부분을 수정하며 내용이나 기능이 비슷하지만 'lift'는 어두운 부분에 있는 색상을 어떻게 표현할지를 결정하는 기능중 하나에요.
'lift'의 스포이드로 아무곳에 'Ctrl + 클릭'하면 화면에서 어둡게 설정된 부분들의 색상이 변하는걸 확인할 수 있어요.
'gain'을 사용해서 작업을 진행하면 밝은 부분의 색상을 변경할 수 있어요.
어떤 배경에 캐릭터를 합성할 때 배경의 색과 어울리는 색상으로 캐릭터를 보정할 때 많이 쓰는데 배경이 붉은색이면 밝은곳과 어두운곳에도 붉은색이 돌도록 할 때 사용해요.
정리를 해보자면 'blackpoint'와 'whitepoint'는 작업의 기준 'lift'와 'gain'은 밝고 어두운 부분의 색감, 'multiply'와 'offset'은 밝고 어두운 부분의 명도를 조절하는 옵션이에요.
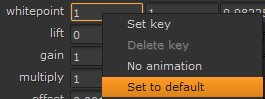
스포이드로 수치값이 생겼는데 초기화하고싶으면 수치값에 마우스 우클릭하고 'Set to default'를 적용하면 돼요.

직접 사용을 해보기위해 'Constant'노드를 추가해줄게요.
이 노드는 단색의 배경을 만들 수 있는 노드인데
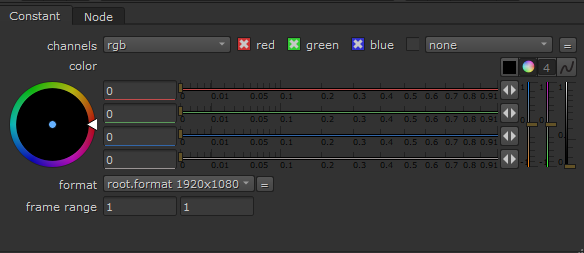
속성창의 우측에 있는 색상환아이콘을 선택해 마음대로 색상을 만들 수 있어요.
'format'을 지금 사용하고있는 이미지의 크기로 변경해줄게요.
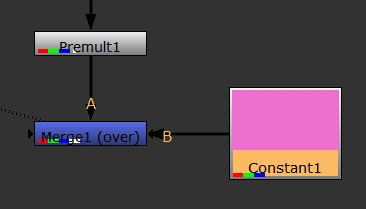
그리고 이전에 만들었던 'Premult'노드와 'Constant'노드를 두번째로 선택하고 'Merge'노드를 생성해 합쳐줄게요.
'Premult'노드가 'A화살표'로 연결이 되어있고 'Constant'노드가 'B화살표'로 이어져 합쳐지는데 'B'로 이어진 노드의 이미지 위에 'A'로 이어진 노드의 이미지가 올려진다고 이해하면 편해요.

캐릭터의 테두리가 기존 배경이었던 파란색이 묻어나오지만 분홍색 배경을 추가해줬기에 수정을 해볼게요.
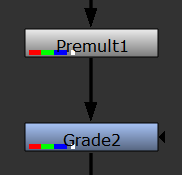
'Premult'노드에 'Grade'노드를 만들어줄게요.
그리고 'Grade'의 속성창의 값을들 수정해서 합성을 진행하는데
보통 'lift'의 색감을 어둡게, 'gain'의 색감을 밝게 해주며 작업을 하는편이에요.

전체적으로 핑크핑크해졌네요.
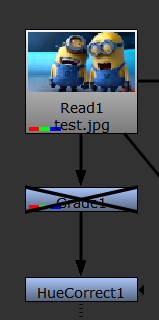
처음에 만든 이미지에 연결된 'Grade'노드를 비활성화하고 'HueCorrect'노드를 생성해줄게요.
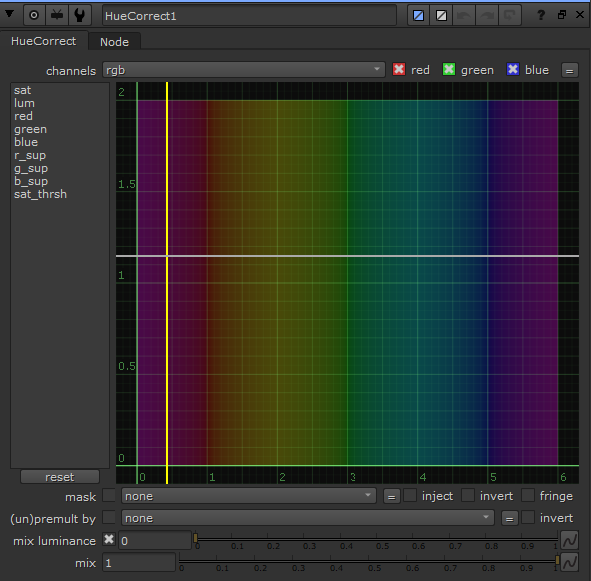
'HueCorrect'노드의 속성창을 보면 이처럼 그래프를 확인할 수 있는데 색상을 다른 색상으로 바꿀 수 있는 기능이에요.
왼쪽의 'red'를 선택하고 마우스를 이미지위에 올리면 속성창의 그래프가 움직이는데 프로그이 자동으로 계산을 해주는거에요.
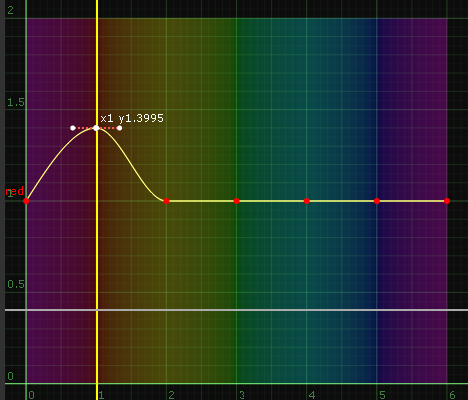
그래프와 만나는곳에 있는 점을 움직여주면 색상이 변하는걸 확인할 수 있어요.
그래프의 윗쪽으로 올릴수록 색상이 강해지며 그래프의 아랫쪽으로 내릴수록 색상이 약해져요.
왼쪽의 sup는 각 색상들을 좀 더 미세하게 설정할 수 있고 lum는 특정색상의 밝기를 조절할 수 있어요.
마야에서 렌더링을 진행하고나면 색감이 맘에들지 않을 수 있는데 그런 점들을 수정할 수 있어요.

이 세가지 노드를 자주 이용하면서 색상을 보정해주게 될텐데 'Grade'노드는 전 과정에서 많이 쓰여요.
합성이라는 작업이 이미지들을 잘라붙이고 합치는 작업을 하는데 사진간의 이질감을 없애줘야해요.
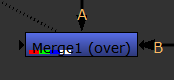
이전에 'Merge'노드를 사용했는데 'B'라는 이미지위에 'A'라는 이미지를 올려서 사용할 때 어떤방식으로 합칠지도 결정할 수 있어요. 'Merge'노드의 오른쪽에 'over'라고 적혀있는데
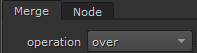
노드의 속성창을 보면 'operation'을 확인할 수 있는데 포토샵이나 섭페에서 사용했던 'Blend'와 같은 기능이에요.
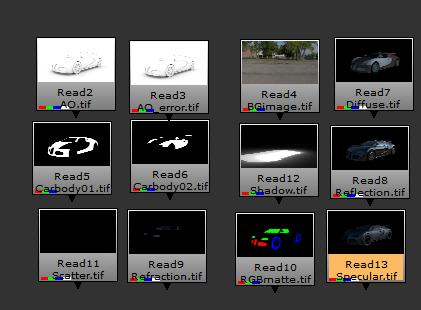
이에대해 알아보기위해 렌더패스를 진행한 자동차이미지를 불러왔어요.
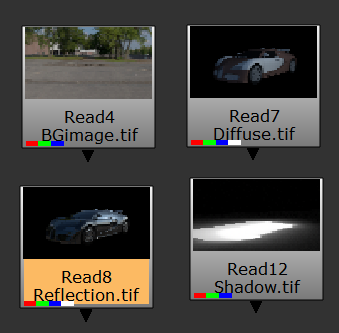
이중 '배경이미지', 'Diffuse', 'Reflection', 'Shadow' 네가지 이미지를 사용할건데 이미지를 놓는 순서는 어떻게 되어야할까요?
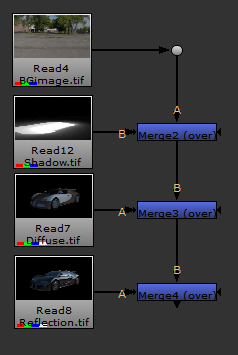
배경이 가장 아래, 그리고 'Shadow', 'Diffuse', 'Reflection'순으로 올라가야해요.
배경이미지와 'Shadow'이미지를 순서대로 선택하고 'Merge'를 해주면 되는데 자주쓰는 노드라 'M'으로 바로 불러올 수 있으며 다음으로는 'Diffuse'와 'Merge'노드를 선택해주고 'M'을, 'Reflection'과 'Merge'노드를 선택하고 'M'을 적용해주면 됩니다.

'Reflection'이미지에선 반사에 대한 표현만 필요해요. 검은색으로 표현된 부분은 필요없고 색상을 담당하는 'Diffuse'이미지가 이미 있고 이상태에서 합성을 하게되면 검은색까지 합성이 되어 색상이 이상해질 수 있어요.
'Merge'노드의 'operation'에서 밝은 부분은 살리고 어두운부분은 지우는 'screen'을 적용해줄게요.

이렇게 합성을 진행하면 색상이 변하지않도록 합성을 진행할 수 있어요.
이때 이미지의 순서가 중요한데, 배경이 되는 이미지와 그림자가 바닥에 깔리고나서는 메인이 되는 색상이미지인 'Diffuse'를 올려주는게 작업하기 용의해요.
'Diffse'를 맨 위로 올리고 'Blend'를 적용해도 되겠지만 그렇게 했을 때 가지고있는 고유의 색상을 해칠 수 있어요.
그래서 왠만한 경우에는 그림자위에는 메인이 되는 색상이미지를 올려주는게 좋습니다.
-
오늘로서 합성수업 2일차가 끝났어요.
새로운 노드와 색상보정에 대해 배웠고 렌더패스이미지를 활용해 합성을 진행해봤습니다.
다음수업에는 렌더패스를 이용한 합성을 더 진행해보고 'operation'에 대해 알아보도록 하겠습니다.
-
'Maya' 카테고리의 다른 글
| 56일차 - nCloth의 기능들과 Marvelous Designer (0) | 2022.01.17 |
|---|---|
| 55일차 - nCloth의 또 다른 기능들 (0) | 2022.01.14 |
| 53일차 - CFX (0) | 2022.01.12 |
| 52일차 - Nuke (0) | 2022.01.12 |
| 51일차 - 얼굴움직임 애니메이션 (0) | 2021.12.02 |