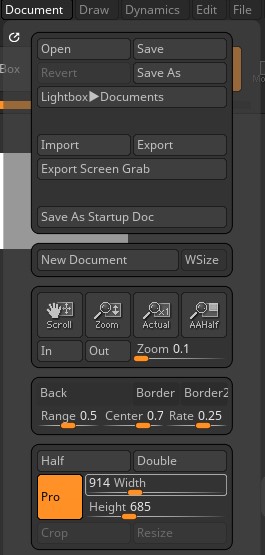- 22일차 - 전개도를 펼처서 포토샵으로 이미지를 입혀서 잘라냈던 방식외에도 포토샵 자체에서 3D작업을 통해 텍스쳐링을 하는 방법과 새로운 프로그램인 'Substance Painter'를 이용해 텍스쳐를 입히는 방법에 대해 알아볼게요. 가져갈 오브젝트를 선택하고 'File - Export Selection'을 선택하고 확장자를 'OBJexport'로 저장해요. 'OBJexport'가 없을때는 'Window - Settings/Preferences - Plug-in-Manager'에서 'objExport.mll'을 활성화하면 돼요. 포토샵에서 2048x2048로 새로운 창을 열어주고 '3D - New 3D Layer from File'로 오브젝트 파일을 불러올게요. 화면에 이렇게 오브젝트를 불러올 수 있..