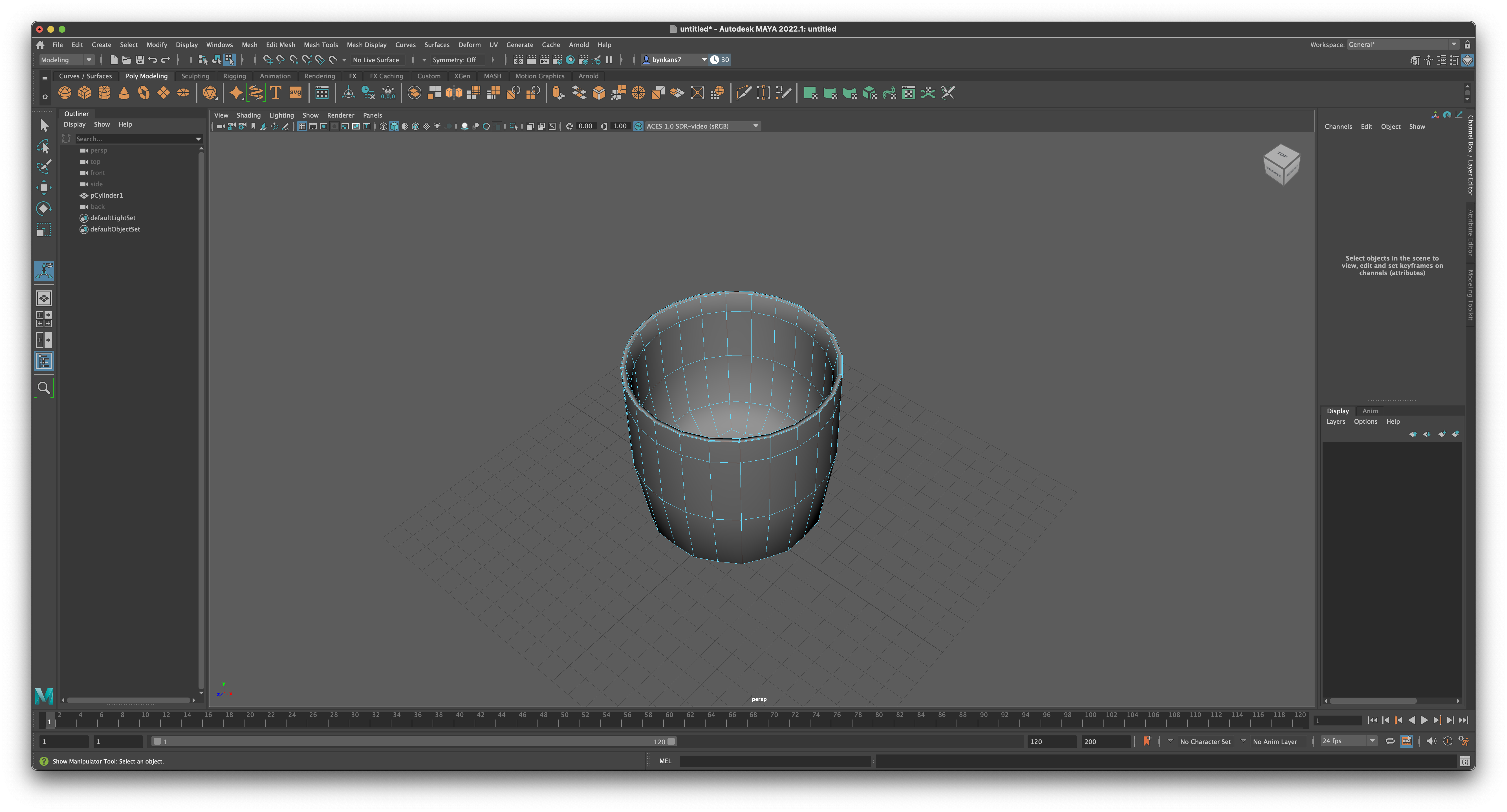- 마야 3일차 - 오늘은 벤치를 만들기 시작했습니다. 2일차때 만든 '급수탑'보다 한층 더 난이도가 높아보입니다. 급수탑은 비교적 반듯한 모델링이었다면 3일차의 벤치는 구조는 더 단순하지만 철로 이루어진 프레임이 어려워보입니다. 특히 곡선형태의 원기둥을 어떻게 만들어야 할지 수업시작 10분동안 스스로 해볼 수 있는 시간을 갖고 이어서 곡선을 표현하는 방법을 배우게됐습니다. 총 2가지 방법을 배웠고 우선 첫번째 방법부터 알아보겠습니다. 기본적인 도형을 만들었던 'Poly Modeling'의 왼편에 있는 'Curves / Surfaces'로 'Curve'를 만들 수 있습니다. 오늘은 3번째에 있는 'EP Curve Tool'을 사용할 것입니다. 클릭과 드래그를 이용하여 Curve를 만들 수 있는데 기본적으..